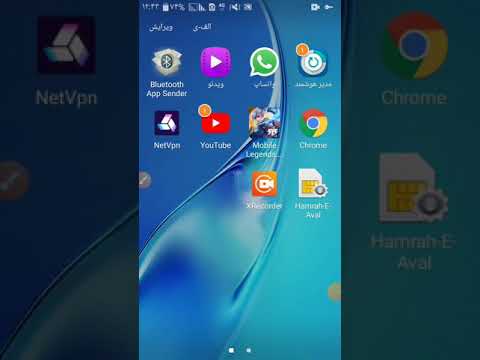Google Chrome یک مرورگر اینترنتی محبوب است. در Google Chrome ، ابزاری وجود دارد که کاربران می توانند آنها را در یافتن کلمات یا عبارات خاص در صفحات وب فعال کنند. این ابزار Find نامیده می شود و می تواند به روش های مختلف فعال شود.
مراحل
روش 1 از 2: از ماوس خود برای باز کردن ابزار Find استفاده کنید

مرحله 1. به صفحه وب بروید که می خواهید در آن جستجو کنید
وقتی Chrome را باز کردید ، آدرس صفحه وب را در نوار آدرس تایپ کنید و ↵ Enter را فشار دهید. اجازه دهید صفحه قبل از برداشتن مرحله بعدی به طور کامل بارگیری شود.

مرحله 2. روی نماد راهنما کلیک کنید
روی سه نوار افقی در سمت چپ بالای صفحه مرورگر کلیک کنید. اگر از رایانه شخصی استفاده می کنید ، باید زیر دکمه "X" که مرورگر را می بندد قرار داشته باشد. وقتی با موس خود روی آن حرکت می کنید ، باید متنی ظاهر شود که می گوید "سفارشی سازی و کنترل Google Chrome".

مرحله 3. گزینه "Find" را پیدا کرده و روی آن کلیک کنید
هنگامی که روی "یافتن" کلیک می کنید ، منوی کشویی ناپدید می شود و در عوض ، یک کادر متنی کوچک در زیر نوار آدرس ظاهر می شود. در داخل جعبه متن باید یک نوار جستجو ، فلش های بالا و پایین و یک "X" وجود داشته باشد.

مرحله 4. کلمه یا عبارت مورد نظر خود را در صفحه وب وارد کنید
اگر قبلاً از ابزار Find استفاده نکرده اید ، هیچ چیزی در آن تایپ نمی شود. با این حال ، اگر دارید ، باید کلمه یا عبارتی را که در حال حاضر تایپ شده است حذف کنید.
وقتی تایپ را تمام کردید می توانید ↵ را فشار دهید ، اما لازم نیست عملکرد جستجو کار کند. پس از اتمام تایپ ، Chrome به طور خودکار این عبارت را جستجو می کند

مرحله 5. چند بار کلمه یا عبارت خود را در صفحه قرار دهید بررسی کنید
پس از تایپ عبارت ، Chrome هر نمونه ای را که در آن صفحه وب استفاده می شود برجسته می کند. به عنوان مثال ، عملکرد جستجو "1 از 20" را در سمت راست کادر جستجو قرار می دهد و به شما می گوید که این عبارت چند بار پیدا شده است.
- می توانید بر روی فلش های بالا و پایین کلیک کنید تا هر بار که از کلمه یا عبارت استفاده می شود ، حرکت کنید.
- نمونه فعلی که به شما نشان می دهد ، با فشار دادن پیکان ها ، از برجسته شدن با رنگ زرد به برجسته شدن رنگ نارنجی تغییر می کند.

مرحله 6. ابزار Find را با کلیک روی "X" یا فشار دادن کلید Escape (Esc) ببندید
پس از اتمام کار با ابزار ، می توانید از هر یک از این روش ها برای بستن آن استفاده کنید. نکات برجسته عبارت جستجوی شما با بسته شدن ناپدید می شود.
روش 2 از 2: استفاده از دستورات صفحه کلید برای باز کردن ابزار Find

مرحله 1. صفحه وب موردنظر را برای جستجو در نظر بگیرید
پس از باز کردن Google Chrome ، آدرس صفحه وب را در نوار آدرس وارد کنید. قبل از ادامه مرحله بعدی ، به صفحه زمان بارگذاری کامل بدهید.

مرحله 2. از کلیدهای صفحه کلید برای فعال کردن ابزار Find استفاده کنید
بسته به اینکه از رایانه شخصی (به عنوان مثال رایانه Windows) یا Mac استفاده می کنید ، کلیدهایی که باید فشار دهید متفاوت است:
- در رایانه شخصی ، باید Ctrl+F را فشار دهید.
- در Mac ، باید همزمان ⌘ Command+F را فشار دهید.

مرحله 3. نوار جستجو را که در گوشه سمت راست بالای مرورگر شما ظاهر می شود ، پیدا کنید
نوار جستجو از نوار پیمایش Chrome بیرون زده و به گوشه سمت راست بالای صفحه وب بریده می شود.

مرحله 4. کلمه یا عبارت مورد نیاز خود را در صفحه وب وارد کنید
اگر قبلاً از ابزار Find استفاده نکرده اید ، نوار جستجو خالی خواهد بود ، اما اگر از آن استفاده کرده اید ، باید واژه ای را که در حال حاضر تایپ شده است از آخرین باری که از آن استفاده کرده اید حذف کنید.
پس از اتمام تایپ لازم نیست دکمه ↵ را فشار دهید ، زیرا Chrome هنگام تایپ به طور خودکار عبارت را جستجو می کند

مرحله 5. در تمام مواردی که کلمه یا عبارت شما در صفحه قرار دارد حرکت کنید
پس از تایپ عبارت ، Chrome هر نمونه ای را که در آن صفحه وب استفاده می شود برجسته می کند. به عنوان مثال ، عملکرد جستجو "1 از 20" را در سمت راست کادر جستجو قرار می دهد و به شما می گوید که این عبارت چند بار پیدا شده است.
- می توانید بر روی فلش های بالا و پایین کلیک کنید تا هر بار که از کلمه یا عبارت استفاده می شود ، حرکت کنید.
- با فشار دادن پیکان ها ، نمونه فعلی که نشان می دهد از برجسته شدن با رنگ زرد به برجسته شدن به رنگ نارنجی تغییر می کند.

مرحله 6. ابزار Find را با کلیک روی "X" یا فشار دادن کلید Escape (Esc) ببندید
پس از اتمام کار با ابزار ، می توانید از هر یک از این روش ها برای بستن آن استفاده کنید. نکات برجسته عبارت جستجوی شما با بسته شدن ناپدید می شود.