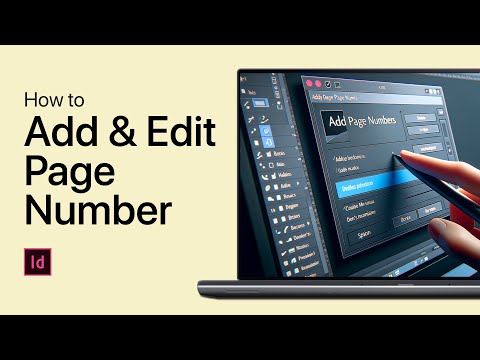آیا درایو فلش USB شما دارای یک نماد خسته کننده و عمومی است که می خواهید آن را تغییر دهید؟ آیا می خواهید نماد جدید روی هر رایانه ای که استفاده می کنید نشان داده شود ، بنابراین ویرایش رجیستری یک گزینه نیست؟ استفاده از فایل Autorun راه حل شما است.
مراحل

مرحله 1. نماد خود را ایجاد کنید یا آن را به صورت آنلاین پیدا کنید
اندازه خوب 34 پیکسل مربع است.

مرحله 2. Notepad را باز کنید تا فایل Autorun خود را ایجاد کنید

مرحله 3. [AutoRun] را در خط اول تایپ کنید

مرحله 4. نام درایو خود را در خط دوم:
برچسب = نام

مرحله 5. نماد خود را در خط سوم مشخص کنید:
ICON = your-icon-file.ico. اگر می خواهید درایو خود را با "My USB Drive" با نمادی به نام "myusbdrive.ico" صدا کنید

مرحله 6. روی File و سپس Save As کلیک کنید
نوع فایل را به "همه" تغییر دهید و نام آن را AUTORUN.inf بگذارید

مرحله 7. فایل autorun.inf شما شبیه این خواهد بود:
-
[اجرای خودکار]
label = درایو USB من
ICON = myusbdrive.ico

مرحله 8. به خاطر داشته باشید که نام ICON باید با نام نمادی که می خواهید استفاده کنید مطابقت داشته باشد

مرحله 9. توجه:
- بسته به برچسبی که انتخاب می کنید و موقعیت فایل نماد خود ، ممکن است لازم باشد نام برچسب و پوشه را در نقل قول ها () برای قرار دادن نام فایل های طولانی بپیچید.
- گزارش شده است که در برخی از سیستمها ممکن است پسوند فایل ". INF" شما برای بزرگنمایی با حروف بزرگ نوشته شود.

گام 10. اطمینان حاصل کنید که هم autorun.inf و هم فایل های.ico شما به جای پوشه ، در ROOT درایو قابل جابجایی شما هستند ، مگر اینکه پوشه صحیح نماد را در فایل.inf خود مشخص کرده باشید
مرحله 11. هر دو فایل را برجسته کنید
راست کلیک کرده و ویژگی ها را انتخاب کنید ، فایل ها را روی "پنهان" تنظیم کنید تا فایل ها از دید پنهان شوند.
ویدئو - با استفاده از این سرویس ، ممکن است برخی از اطلاعات با YouTube به اشتراک گذاشته شود
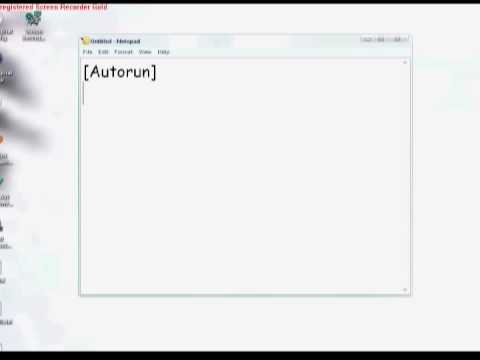
نکات
- شما باید درایو را بردارید ، سپس دوباره آن را وصل کنید تا تغییرات را ببینید.
- این یک راه عالی برای عبور از محدودیت "نام 11 درایو کاراکتر" است.
- اگر فایل های AUTORUN.inf و icon چشم نواز هستند ، می توانید آنها را مخفی کنید (راست کلیک کنید ، روی Properties کلیک کنید ، کادر "Hidden" را علامت بزنید).
- این همچنین روی هارد دیسک های داخلی ، cd-rs و هر درایو دیگری که از Autorun پشتیبانی می کند کار می کند.
- اگر شما یک .png تصویری را که می خواهید به عنوان نماد درایو خود تنظیم کنید ، از یک سایت تبدیل نماد دیدن کنید ، فایل را بارگذاری کنید ، سپس فایل تبدیل شده را بارگیری کنید . ICO قالب بندی از فایل تبدیل شده به عنوان نماد درایو خود استفاده کنید.
هشدارها
- این فایل Autorun.inf در درایو که حالت Autorun خاموش است یا جایی که برنامه آنتی ویروس می تواند آن را تغییر نام دهد یا حذف کند (مانند: Autorun.inf.ren) کار نمی کند.
- اطمینان حاصل کنید که نماد در ریشه درایو با فایل autorun ذخیره شده است.
- مطمئن شوید که فایل autorun را به جای.txt پیش فرض به صورت.inf ذخیره می کنید.
- این روی درایوهای فلاپی کار نمی کند ، زیرا هیچ ویژگی Autorun ندارند.