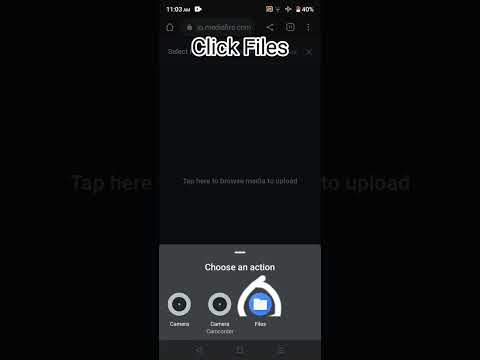این wikiHow نحوه تنظیم تلفن Android خود را به شما آموزش می دهد تا فرزند شما بتواند با خیال راحت از آن برای بازی کردن استفاده کند و بدون دسترسی به اینترنت بدون نظارت ، تغییر تنظیمات دستگاه یا خرید از فروشگاه برنامه ، از آن استفاده کند.
مراحل
روش 1 از 2: دستگاه های گلکسی سامسونگ

مرحله 1. لیست برنامه های خود را باز کنید
برای مشاهده همه برنامه های خود ، روی دکمه ⋮⋮⋮ ضربه بزنید.

مرحله 2. روی برنامه Galaxy Apps ضربه بزنید
این ممکن است در پوشه ای با عنوان "Samsung" قرار داشته باشد.

مرحله 3. روی دکمه Search ضربه بزنید

مرحله 4. حالت "Kids Kids" را جستجو کنید
" باید ببینید برنامه Samsung Kids Mode در بالای لیست ظاهر می شود.

مرحله 5. روی برنامه Kids Mode ضربه بزنید
با این کار جزئیات برنامه باز می شود. اگر در یافتن برنامه Kids Mode مشکل دارید ، می توانید آن را از Google Play Store بارگیری کنید.
این برنامه فقط با دستگاه های Samsung Galaxy سازگار است

مرحله 6. روی Install ضربه بزنید
برنامه Kids Mode بارگیری و نصب را آغاز می کند.

مرحله 7. روی Open ضربه بزنید
این دکمه پس از اتمام بارگیری و نصب برنامه ظاهر می شود.

مرحله 8. برای اجازه های درخواست شده روی Allow ضربه بزنید
اجازه دادن به این مجوزها به شما کمک می کند حداکثر استفاده را از برنامه Kids Mode ببرید.

مرحله 9. روی نصب ضربه بزنید
Kids Mode فایلهای اضافی مورد نیاز برای اجرا را بارگیری می کند.

مرحله 10. روی Let's Get Started ضربه بزنید
این دکمه پس از اتمام نصب ظاهر می شود.

مرحله 11. یک PIN ایجاد کنید
این پین برای ایمن سازی حالت کودکان استفاده می شود تا فرزند شما نتواند از برنامه خارج شود یا خریدی انجام دهد. مطمئن شوید که از پینی استفاده نمی کنید که کودک می تواند حدس بزند.

مرحله 12. برای فرزند خود یک پروفایل ایجاد کنید
از شما خواسته می شود نام و تاریخ تولد فرزند خود را وارد کنید. از روز تولد برای تعیین اینکه کدام برنامه ها مناسب سن فرزند شما هستند استفاده می شود.

مرحله 13. بعد از ایجاد نمایه روی Next ضربه بزنید
بعداً می توانید برای سایر فرزندان خود پروفایل های اضافی ایجاد کنید.

مرحله 14. مخاطبینی را که می خواهید فرزند شما بتواند با آنها تماس بگیرد انتخاب کنید
لیستی از مخاطبین تلفن خود را مشاهده خواهید کرد. روی کادرهای تأیید کنار هر کدام که می خواهید با فرزندتان ارتباط برقرار کنید ، ضربه بزنید.

مرحله 15. برنامه هایی را که می خواهید فرزند شما بتواند از آنها استفاده کند انتخاب کنید
لیستی از برنامه هایی را که قبلاً بر روی دستگاه شما نصب شده اند مشاهده خواهید کرد. می توانید هر یک از آنها را به لیست تأیید شده اضافه کنید. وقتی فرزند شما از حالت کودک استفاده می کند ، به بسیاری از برنامه های اضافی متناسب با سن دسترسی خواهد داشت.

مرحله 16. روی Finish ضربه بزنید تا نمایه ایجاد شود
نمایه فرزند شما با مخاطبین و لیست برنامه های سفارشی ایجاد می شود.

مرحله 17. برنامه های موجود را امتحان کنید
هنگامی که Kids Mode راه اندازی می شود ، برنامه های اساسی موجود در دسترس برای فرزند خود را مشاهده خواهید کرد. این شامل یک برنامه تلفن ویژه است که فقط امکان تماس با مخاطبین مجاز را می دهد ، یک برنامه دوربین که عکس ها را از برنامه اصلی دوربین دستگاه شما جدا می کند و یک فروشگاه بچه ها برای نصب برنامه های جدید.
وقتی این برنامه ها را برای اولین بار راه اندازی می کنید ، از شما خواسته می شود به آنها اجازه دهید به برخی از خدمات دستگاه دسترسی داشته باشند. توصیه می شود این موارد را برای بهترین تجربه مجاز کنید

مرحله 18. برای مشاهده برنامه های جدید برای فرزند خود ، روی برنامه فروشگاه بچه ها ضربه بزنید
شما یک فروشگاه برنامه شبیه به فروشگاه برنامه معمولی خود خواهید دید ، اما به طور خاص برای برنامه های کودکان طراحی شده است. برنامه ها به گروه های سنی تقسیم می شوند ، اما همچنین می توانید بر اساس دسته بندی مشاهده کنید یا برنامه خاصی را جستجو کنید.

مرحله 19. روی دکمه Settings ضربه بزنید
تنظیمات مختلفی وجود دارد که می توانید قبل از واگذاری آن به کودک ، برای حالت کودکان تنظیم کنید. دکمه تنظیمات را در گوشه پایین سمت چپ مشاهده خواهید کرد.

مرحله 20. پین خود را وارد کنید
برای دسترسی به منوی تنظیمات ، باید پین خود را وارد کنید.

مرحله 21. روی گزینه Daily playtime limit ضربه بزنید
این به شما این امکان را می دهد که مدت زمانی را که کودک شما می تواند از حالت کودکان در هر روز استفاده کند ، تعیین کنید. می توانید زمانهای متفاوتی را برای روزهای هفته و آخر هفته تنظیم کنید.
برای تغییر آن روی دکمه Gear در کنار محدودیت زمانی ضربه بزنید

مرحله 22. روی دکمه های Activity Information ضربه بزنید تا ببینید فرزند شما در حال انجام چه کاری بوده است
می توانید تصاویری که گرفته اند ، تصاویری که کشیده اند و برنامه هایی که بیشتر استفاده می کنند را مشاهده کنید.

مرحله 23. به فرزند خود اجازه دهید بازی کند
پس از پیکربندی حالت کودک ، کودک می تواند از آن استفاده کند. در حالت کودک ، فرزند شما می تواند با خیال راحت از برنامه ها و سرویس هایی که تأیید کرده اید استفاده کند ، بدون اینکه به اینترنت دسترسی داشته باشد ، تنظیمات شما را تغییر داده یا خریدهایی انجام دهد.

مرحله 24. برای خروج روی دکمه Exit در منوی اصلی Kids Mode ضربه بزنید
برای خروج از برنامه Kids Mode از شما خواسته می شود رمز عبور Kids Mode را وارد کنید. این امر باعث می شود فرزند شما از برنامه خارج نشود و از تلفن شما به طور عادی استفاده نکند.
روش 2 از 2: سایر دستگاه های Android

مرحله 1. فروشگاه Play را باز کنید
شما می توانید فروشگاه Play را در لیست برنامه های خود (⋮⋮⋮) پیدا کنید.

مرحله 2. "Kids Kids" را جستجو کنید
" با این کار دسته ای از برنامه ها بازگردانده می شوند که می توانند حالت کودکان را در تلفن شما فعال کنند.
تعداد زیادی برنامه Kids Mode مختلف وجود دارد که می توانید امتحان کنید و همه کمی متفاوت عمل خواهند کرد. این روش روی "Kid Mode: Free Learning Games by Zoodles" تمرکز می کند که یکی از محبوب ترین گزینه ها است

مرحله 3. روی دکمه نصب برنامه ای که می خواهید استفاده کنید ضربه بزنید
با این کار بارگیری و نصب برنامه Kids Mode آغاز می شود.

مرحله 4. روی Open ضربه بزنید
این دکمه پس از بارگیری و نصب برنامه ظاهر می شود.

مرحله 5. در لیست راه اندازها روی حالت کودک ضربه بزنید
هنگام شروع Kid Mode: Free Learning Games by Zoodles ، از شما خواسته می شود که راه انداز مورد نظر خود را انتخاب کنید. روی Kid Mode و سپس روی Always ضربه بزنید.

مرحله 6. ایجاد یک حساب کاربری
برای شروع کار به یک حساب Zoodles رایگان نیاز دارید. ایمیل خود را وارد کرده و برای شروع رمز عبور ایجاد کنید.

مرحله 7. سال تولد خود را وارد کنید
این یک رمز عبور برای دسترسی به تنظیمات حالت کودک است. شما مجبور نیستید از سال تولد خود استفاده کنید ، به خصوص اگر فرزندان شما بدانند این سال چیست.

مرحله 8. مشخصات فرزند خود را ایجاد کنید
نام و سال تولد فرزند خود را وارد کنید. سال تولد به تنظیم محتوای مناسب سن کمک می کند.

مرحله 9. برای والدین ضربه بزنید
این به شما امکان می دهد قبل از واگذاری تلفن به فرزند خود ، برخی گزینه های اضافی را تنظیم کنید.

مرحله 10. روی Continue to Dashboard ضربه بزنید
در حال حاضر می توانید افزایش قیمت ها را نادیده بگیرید و به داشبورد بروید.

مرحله 11. روی دکمه Overview ضربه بزنید
این به شما این امکان را می دهد که زمان فرزند خود را در هر یک از رشته های مختلف یادگیری بگذرانید.

مرحله 12. روی دکمه> ضربه بزنید
این شما را از طریق صفحات مختلف راهنمایی می کند. برخی از صفحات فقط برای مشترکین برتر است.

مرحله 13. صفحه برنامه های توصیه شده را پیدا کنید
با این کار برنامه هایی نمایش داده می شود که می توانید برای استفاده فرزندتان به حالت کودکان اضافه کنید. اکثر برنامه ها رایگان هستند و حاوی تبلیغات یا خریدهای درون برنامه ای نیستند که کودک شما می تواند به طور تصادفی روی آنها ضربه بزند.

مرحله 14. روی برنامه ای ضربه بزنید تا نصب شود
موضوعات آموزشی را که هر برنامه پوشش می دهد خواهید دید ، بنابراین می توانید برنامه مناسب برای فرزند خود را بیابید.

مرحله 15. روی پروفایل فرزند خود ضربه بزنید
با این کار Kid Mode برای فرزند شما راه اندازی می شود و آنها می توانند با خیال راحت برنامه ها و فعالیت ها را بدون دسترسی به اینترنت ، برنامه های معمولی شما یا تنظیمات دستگاه شما کاوش کنند.

مرحله 16. برای مشاهده فعالیتها روی مکانی ضربه بزنید
هنگامی که برای اولین بار نسخه رایگان حالت کودکان را راه اندازی می کنید ، فرزند شما به Jungle دسترسی پیدا می کند. با ضربه زدن به جنگل بر روی نقشه ، به فرزند شما این امکان را می دهد که همه فعالیت های مختلف موجود در آنجا را مشاهده کند. همانطور که فرزند شما با بازی کردن امتیاز کسب می کند ، قفل فعالیت های بیشتری را برای انجام آن باز می کند.

مرحله 17. برای خروج از Kid Mode روی دکمه Exit ضربه بزنید
این دکمه فقط در داشبورد والدین موجود است و کودک نمی تواند خارج شود مگر اینکه رمز عبور را بداند.

مرحله 18. روی راه انداز معمولی خود ضربه بزنید و سپس روی Always ضربه بزنید
با این کار تلفن شما به حالت عادی باز می گردد.