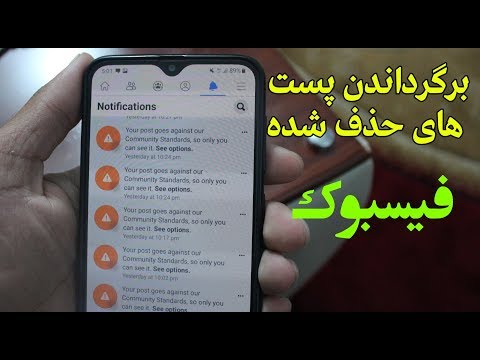این wikiHow به شما می آموزد که چگونه فایل ها را در یک پوشه قفل مخفی در ویندوز 10 مخفی کنید.
مراحل
قسمت 1 از 4: ایجاد یک فایل قفل

مرحله 1. ⊞ Win+E را فشار دهید
با این کار File Explorer باز می شود.

مرحله 2. روی پوشه ای که می خواهید قفل شود دوبار کلیک کنید
با این کار محتویات پوشه باز می شود.

مرحله 3. روی قسمت خالی پوشه راست کلیک کنید
منویی ظاهر می شود.

مرحله 4. روی New کلیک کنید
لیستی از انواع فایل ها ظاهر می شود.

مرحله 5. روی Text Document کلیک کنید

مرحله 6. قفل را تایپ کرده و ↵ Enter را فشار دهید
اکنون یک فایل متنی به نام "lock" در پوشه فعلی دارید.

مرحله 7. روی فایل “lock” دوبار کلیک کنید
این فایل خالی را در ویرایشگر متن پیش فرض شما باز می کند (به عنوان مثال دفترچه یادداشت). باید مقداری کد را در این فایل جایگذاری کنید.
قسمت 2 از 4: اضافه کردن کد قفل

مرحله 1. یک مرورگر وب را باز کنید
می توانید از هر مرورگر وب در رایانه خود مانند Edge ، Chrome یا Firefox استفاده کنید.

مرحله 2. به https://www.laptopmag.com/articles/password-protect-folder-windows-10 بروید
این سایتی است که می توانید کد را از آن کپی کنید.

مرحله 3. به پایین کدی بروید که با "clsECHO OFF" شروع می شود
”کد بلافاصله پس از مرحله 6 در مقاله شروع می شود.

مرحله 4. تمام کد را کپی کنید
برای انجام این کار ، قبل از "cls" روی موس کلیک کنید و سپس آن را تا انتهای کد بکشید ، سپس Ctrl+C را فشار دهید.

مرحله 5. به فایل "قفل" باز شده در ویرایشگر متن خود بازگردید
فایل باید خالی باشد.

مرحله 6. روی نشانگر ماوس در فایل کلیک کنید و Ctrl+V را فشار دهید
کد کپی شده در پرونده ظاهر می شود.

مرحله 7. Your-Password-Here را پیدا کرده و برجسته کنید
اگر برای یافتن آن مشکل دارید ، Ctrl+F را فشار دهید تا ابزار Search باز شود ، رمز عبور خود را در اینجا در کادر تایپ کنید ، سپس ↵ Enter را فشار دهید. متن باید به طور خودکار برجسته شود.

مرحله 8. رمز عبور قفل را وارد کنید
از آنجا که Your-Password-here برجسته شده است ، هنگامی که شروع به تایپ رمز عبور قفل خود می کنید ، ناپدید می شود. گذرواژه ای که تایپ می کنید رمز عبور است که برای دسترسی به پوشه باید وارد کنید.

مرحله 9. روی منوی File کلیک کنید
در بالای پنجره است

مرحله 10. روی Save As… کلیک کنید

مرحله 11. از منوی کشویی "Save As type" همه فایلها را انتخاب کنید
این اولین منوی کشویی در پایین پنجره است.

مرحله 12. نام فایل را به FolderLocker.bat تغییر دهید
برای انجام این کار ، موارد موجود در قسمت "نام فایل" را پاک کنید و FolderLocker.bat را تایپ کنید.

مرحله 13. روی ذخیره کلیک کنید
اکنون شما آماده حفاظت از فایل های خود با رمز عبور هستید.
قسمت 3 از 4: قفل کردن پوشه

مرحله 1. روی FolderLocker در پنجره File Explorer دوبار کلیک کنید
این یک پوشه جدید به نام Locker در پوشه فعلی ایجاد می کند.

مرحله 2. فایل هایی را که می خواهید قفل کنید به پوشه Locker بکشید
کشیدن فایل ها به این قفل همچنین آنها را از پوشه فعلی خود حذف می کند.

مرحله 3. روی FolderLocker دوبار کلیک کنید
این یک پنجره سیاه باز می کند که می پرسد ، "آیا مطمئن هستید که می خواهید پوشه (Y/N) را قفل کنید."

مرحله 4. Y را فشار دهید

مرحله 5 Press Enter را فشار دهید
پنجره ، مانند پوشه Locker ناپدید می شود. نگران نباشید ، هنوز آنجاست-فقط باید آن را اجرا کنید FolderLocker اسکریپت برای دیده شدن آن
قسمت 4 از 4: دسترسی به پرونده ها در پوشه قفل شده

مرحله 1. روی پوشه ای که Locker را ایجاد کرده اید دوبار کلیک کنید
می توانید این کار را در هر زمان از File Explorer انجام دهید.
این پوشه ای است که حاوی پرونده ای به نام FolderLocker.

مرحله 2. روی FolderLocker دوبار کلیک کنید
یک پنجره سیاه ظاهر می شود که از شما می خواهد رمز عبور را وارد کنید.

مرحله 3. رمز Locker را تایپ کرده و ↵ Enter را فشار دهید
این پوشه Locker را باز می گرداند ، که اکنون قابل دسترسی است.