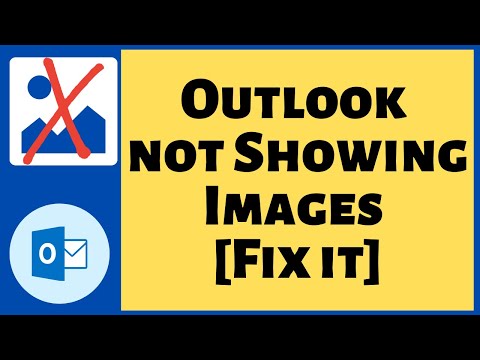این wikiHow به شما نحوه افزودن مخاطبین جدید در LINE با استفاده از برنامه رومیزی برای Windows یا macOS آموزش می دهد.
مراحل
روش 1 از 2: اضافه کردن با شناسه یا شماره تلفن

مرحله 1. LINE را در رایانه یا Mac خود باز کنید
در برنامه های کاربردی پوشه (macOS) یا در همه برنامه ها منطقه منوی استارت (ویندوز).

مرحله 2. روی نماد افزودن دوستان کلیک کنید
این طرح کلی شخصی است که دارای ستون (+) در ستون سمت چپ است.

مرحله 3. روی Search for friends کلیک کنید
نزدیک گوشه سمت چپ بالای پنجره است.

مرحله 4. LINE ID را انتخاب کنید یا شماره تلفن.
این گزینه ها در بالای پنجره "جستجو برای دوستان" قرار دارند. اگر نام کاربری فرد را می دانید ، LINE ID را انتخاب کنید. اگر شماره تلفن آنها را دارید ، آن گزینه را انتخاب کنید.

مرحله 5. شناسه LINE یا شماره تلفن شخصی را که می خواهید اضافه کنید وارد کنید
این قسمت در بالای پنجره "جستجو برای دوستان" وارد قسمت خالی می شود. پس از اتمام تایپ ، شخصی که با ID یا شماره تلفن مطابقت دارد در زیر کادر ظاهر می شود.

مرحله 6. روی افزودن کلیک کنید
در پایین پنجره "جستجو برای دوستان" قرار دارد. کاربر LINE اکنون به لیست مخاطبین شما اضافه شده است.
روش 2 از 2: افزودن حساب های پیشنهادی

مرحله 1. LINE را در رایانه یا Mac خود باز کنید
در برنامه های کاربردی پوشه (macOS) یا در همه برنامه ها منطقه منوی استارت (ویندوز).
از این روش برای افزودن کاربران پیشنهاد شده توسط LINE استفاده کنید

مرحله 2. روی نماد افزودن دوستان کلیک کنید
این طرح کلی شخصی است که دارای ستون (+) در ستون سمت چپ است.

مرحله 3. روی نماد افزودن دوستان در کنار شخصی که می خواهید اضافه کنید کلیک کنید
کاربران پیشنهادی تحت عنوان "توصیه های حساب رسمی" ظاهر می شوند. این کار حساب پیشنهادی را به لیست مخاطبین شما اضافه می کند.