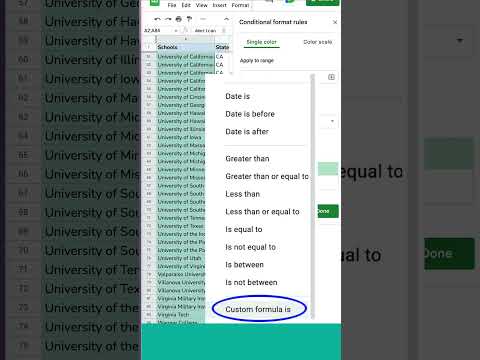Google Maps به شخص اجازه می دهد اطلاعات خاصی را اضافه کند. می توانید جزئیات مربوط به یک مکان یا مشاغل محلی مانند نام ، آدرس ، دسته ، وب سایت و تلفن را وارد کنید. هنگامی که شخصی اطلاعاتی را به Google Maps اضافه کرد ، کل جهان می تواند اطلاعاتی را که اضافه کرده اید مشاهده کند. اطلاعات از طریق Google Map Maker به Google Maps اضافه می شود.
مراحل
روش 1 از 2: افزودن اطلاعات به وب سایت Google Maps

مرحله 1. از Google Mapmaker دیدن کنید
یک برگه مرورگر جدید باز کنید و به وب سایت Google Mapmaker بروید.

مرحله 2. روی دکمه آبی "ورود به سیستم" کلیک کنید
در گوشه سمت راست بالای صفحه قرار دارد. این شما را به صفحه ورود به حساب Google هدایت می کند.

مرحله 3. وارد شوید
آدرس ایمیل و گذرواژه Google خود را در قسمت های ارائه شده وارد کرده و دکمه آبی "ورود به سیستم" را درست در زیر قسمت فیلد متن رمز عبور کلیک کنید.
اگر حساب Google ندارید ، باید یک حساب ایجاد کنید ، سپس به صفحه Google Maps بازگردید

مرحله 4. به منطقه ای که می خواهید اطلاعات را اضافه کنید بروید
این امر از طریق یکی از موارد زیر قابل دستیابی است:
- با کلیک بر روی هر نقطه از نقشه فعلی و کشیدن آن با موس ، سپس بزرگنمایی و کوچک نمایی تا منطقه خود را پیدا کنید. با استفاده از پنل plus (+) و minus (-) که در پایین سمت راست صفحه وجود دارد ، بزرگنمایی و بزرگنمایی می کنید. علامت مثبت بزرگنمایی می کند و علامت منفی کوچک نمایی می کند.
- با وارد کردن مکانی در قسمت Search. این قسمت جستجو در گوشه سمت چپ بالای صفحه یافت می شود. مکان نما را بردارید و داخل قسمت جستجو کلیک کنید ، سپس نام مکان را تایپ کنید. هنگام تایپ ، Google Maps مکانهای احتمالی را پیشنهاد می کند که می توانید با کلیک روی آنها در منوی کشویی ظاهر شده ، آنها را انتخاب کنید.

مرحله 5. مکان جدیدی اضافه کنید
این کار را با کلیک روی دکمه قرمز "افزودن جدید" در وسط بالای صفحه انجام دهید. منویی باز می شود. از اینجا ، "افزودن مکان" را انتخاب کنید.

مرحله 6. روی ناحیه دقیق بزرگنمایی کنید
در گوشه سمت راست بالای پنجره نقشه یک کادر مربع با برچسب "ماهواره" قرار دارد. روی آن کلیک کنید تا نمای ماهواره ای باز شود و بر روی ناحیه دقیق موردنظر برای افزودن اطلاعات زوم کنید.

مرحله 7. اطلاعات را اضافه کنید
روی مکانی که می خواهید روی نقشه اضافه کنید راست کلیک کرده و از منوی ظاهر شده "Add" را انتخاب کنید. یک پنجره بازشو با منوی کشویی ظاهر می شود. این منو دارای تعدادی دسته بندی است که به ترتیب حروف الفبا مرتب شده اند.

مرحله 8. یک دسته را از منوی کشویی انتخاب کنید
منوی کشویی دارای یک نماد فلش است که به سمت پایین اشاره می کند. برای مشاهده دسته بندی های موجود روی آن نماد کلیک کنید. پایین بروید و روی دسته مورد نظر خود کلیک کنید. یک دسته می تواند خیابان ، تجارت یا ساختمان باشد. بلافاصله پس از انتخاب دسته ، دو کادر متنی ظاهر می شود.

مرحله 9. یک نام و توضیحات اضافه کنید
در اولین کادر متنی ، نام مکان را وارد کنید. این می تواند نام کسب و کار شما باشد. در کادر متنی دوم ، توضیحی برای مکان وارد کنید.

مرحله 10. برای افزودن اطلاعات روی دکمه آبی "ذخیره" کلیک کنید
اکنون اطلاعات را در Google Maps اضافه کرده اید!
روش 2 از 2: افزودن اطلاعات در برنامه تلفن همراه Google Maps

مرحله 1. برنامه Google My Maps را اجرا کنید
نماد برنامه را در صفحه اصلی دستگاه یا کشوی برنامه خود پیدا کنید و روی آن ضربه بزنید. برنامه My Maps با Google Maps پیوند داده می شود تا گزینه هایی برای برچسب گذاری ارائه دهد.
اگر هنوز برنامه My Maps را ندارید ، می توانید آن را به صورت رایگان از App Store (iOS) یا Google Play (Android) بارگیری کنید

مرحله 2. روی نماد منو در صفحه اصلی My Maps ضربه بزنید
نماد منو با سه خط افقی کوتاه در پایین سمت چپ صفحه نمایش داده شده است. صفحه جدیدی با گزینه های زیر روی تلفن شما نمایش داده می شود: "New Map" و "Open a Map".

مرحله 3. ایجاد نقشه
برای ایجاد نقشه ، روی گزینه "نقشه جدید" ضربه بزنید. این شما را به صفحه ای با یک قسمت متن هدایت می کند که در آن نام نقشه را وارد می کنید. نام نقشه را وارد کرده و روی "خوب" ضربه بزنید. پس از ضربه زدن روی "خوب" نمای نقشه ظاهر می شود.

مرحله 4. مکان موردنظر را برای افزودن اطلاعات بزرگنمایی کنید
بزرگنمایی با دوبار ضربه زدن روی صفحه تلفن شما انجام می شود تا جایی که مکان مورد نیاز برای برچسب گذاری به وضوح قابل مشاهده است.

مرحله 5. اطلاعات نقشه را اضافه کنید
برای افزودن اطلاعات ، قسمت روی صفحه تلفن خود را طولانی فشار دهید. نماد محل قرمز با صلیب در پایین آن ظاهر می شود. نماد در وسط صفحه قرار دارد و غیر قابل حرکت است.
روی صفحه ضربه بزنید و نگه دارید تا نقشه حرکت داده شود تا صلیب نماد مکان روی مکانی که می خواهید اضافه کنید قرار بگیرد

مرحله 6. نام و توضیحات را اضافه کنید
روی دکمه آبی "بعدی" در پایین صفحه ضربه بزنید. وقتی روی دکمه "بعدی" ضربه می زنید ، از شما خواسته می شود که نام مکان را در قسمت فیلد اول و توضیحات محل را در ناحیه قسمت دوم وارد کنید.

مرحله 7. برای ذخیره اطلاعات خود روی "ذخیره" ضربه بزنید
دکمه در بالا سمت چپ صفحه تلفن قرار دارد. شما به تازگی اطلاعاتی را به Google Maps اضافه کرده اید.