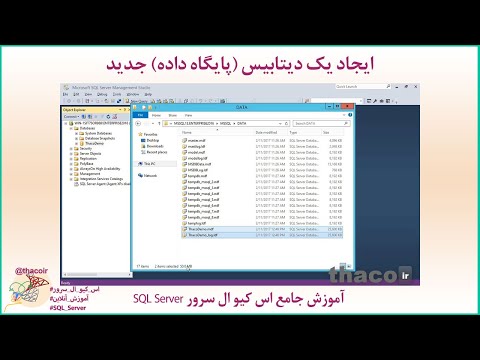آیا شما فقط برای Adobe Acrobat DC ثبت نام کرده اید و نصب کرده اید؟ با دنبال کردن دستورالعمل های این مقاله برای ایجاد یک سند PDF ، نحوه استفاده از این نویسنده/چاپگر/سازنده PDF را بیاموزید.
مراحل
روش 1 از 6: ایجاد PDF از Acrobat DC

مرحله 1. برنامه Acrobat DC را باز کنید

مرحله 2. روی Tools کلیک کنید و سپس "ایجاد PDF را انتخاب کنید

مرحله 3. برای ایجاد PDF از چه نوع فایلی کلیک کنید
به عنوان مثال ، اگر هدف شما تبدیل سند Word است ، "Single File" را انتخاب کنید. اگر می خواهید یک صفحه وب را به PDF تبدیل کنید ، "صفحه وب" را انتخاب کنید. اگر می خواهید یک سند اسکن شده را به PDF تبدیل کنید ، "اسکنر" را انتخاب کنید.

مرحله 4. جزئیات درخواستی را ارائه دهید
این بخش بستگی به نوع صفحه ای دارد که PDF را از آن ایجاد می کنید ، اما اگر یک فایل منفرد است ، مستقیماً رو به جلو است: روی "انتخاب فایل" کلیک کنید و فایل مناسب را در رایانه خود پیدا کنید. سپس روی فایل دوبار کلیک کنید.
برای یک صفحه وب ، URL مورد نظر را در کادر جایگذاری کنید

مرحله 5. روی دکمه "ایجاد" کلیک کنید
پس از ایجاد PDF ، Adobe PDF را برای شما باز می کند.
روش 2 از 6: چاپ سند در PDF (Windows)

مرحله 1. یک سند را در هر برنامه ای که دارای گزینه چاپ است باز کنید
به عنوان مثال ، ممکن است صفحه ای در مرورگر خود داشته باشید که می خواهید به PDF تبدیل شود یا ویرایشگر متن که می تواند اسناد را چاپ کند.

مرحله 2. روی دکمه "چاپ" کلیک کنید

مرحله 3. "Adobe PDF" را انتخاب کنید
اگر ویندوز 10 دارید گیج نشوید. در ویندوز 10 ، رایگان دیگری دریافت خواهید کرد که می تواند همان کار را انجام دهد اما در عوض خود را "Microsoft Print to PDF" می نامد.

مرحله 4. هرگونه تنظیمات را به دلخواه تنظیم کنید
به یاد داشته باشید برای چاپ سند از هر مکانی که گزینه چاپ برای چاپ را ارائه می دهد ، روی "اعمال" کلیک کنید.

مرحله 5. برای ارسال سند به چاپگر PDF (ایجاد) روی دکمه "Ok" یا "Print" کلیک کنید

مرحله 6. نام نام فایل خود را که می خواهید سند را به عنوان ایجاد کنید تایپ کنید
اگر سند از یک سند موجود باشد ، از نام سند موجود استفاده می کند و پسوند PDF جدید را به عنوان یک فایل جداگانه روی آن اعمال می کند

مرحله 7. برای ذخیره سند خود روی دکمه "ذخیره" کلیک کنید

مرحله 8. منتظر بمانید تا PDF جدید بارگیری شود
روش 3 از 6: چاپ سند در PDF (Mac)

مرحله 1. سند را در هر برنامه با گزینه چاپ باز کنید
به عنوان مثال ، ممکن است در مرورگر شما باشد.

مرحله 2. روی دکمه چاپ کلیک کنید
این اغلب در زیر پرونده> چاپ است.

مرحله 3. منوی کشویی PDF را پیدا کنید
در Mac معمولاً در سمت چپ پایین صفحه گزینه های چاپ قرار دارد.

مرحله 4. "ذخیره به عنوان Adobe PDF" را انتخاب کنید

مرحله 5. تنظیمات خود را تنظیم کنید
به شما انتخاب تنظیمات Adobe برای چاپ و همچنین گزینه باز کردن Adobe Acrobat پس از ایجاد PDF داده می شود. اگر شک دارید ، برای تنظیمات خود به "استاندارد" و برای مواردی که می خواهید راه اندازی کنید "Adobe Acrobat" پایبند باشید.

مرحله 6. روی "ادامه" کلیک کنید

مرحله 7. نام سند خود را وارد کرده و محل فایل خود را انتخاب کنید
این قسمت در "Where" قرار دارد و پوشه ای را که PDF در آن ذخیره می شود تنظیم می کند. اگر می خواهید برچسب ها را اضافه کنید ، می توانید این کار را در اینجا نیز انجام دهید.

مرحله 8. "ذخیره" را انتخاب کنید
پس از این مرحله ، Acrobat PDF شما را ایجاد می کند. اگر بعد از ایجاد برنامه Acrobat را راه اندازی کرده اید ، برنامه با PDF جدید شما در آن باز می شود.
روش 4 از 6: تبدیل اسناد آفیس به PDF (Windows)

مرحله 1. یک سند را در Microsoft Office باز کنید
برای این گزینه می توانید از Word ، Excel یا PowerPoint استفاده کنید.

مرحله 2. روی زبانه Acrobat کلیک کنید

مرحله 3. "ایجاد PDF را انتخاب کنید
اگر از Excel استفاده می کنید ، در این مرحله برنامه از شما می خواهد انتخاب کنید که چه مقدار از کتاب کار را می خواهید در PDF خود نشان دهید و چقدر می خواهید صفحات بزرگ باشند

مرحله 4. روی "تبدیل به PDF" کلیک کنید

مرحله 5. نام و مکان فایل را انتخاب کنید
در اینجا ، می توانید پوشه ای را که می خواهید فایل در آن ذخیره شود انتخاب کرده و نامی برای آن بگذارید. اگر می خواهید Adobe پس از ایجاد باز شود ، کادر تأیید "نمایش نتایج" را نیز انتخاب کنید. در صورت تمایل می توانید روی "Options" کلیک کنید تا تنظیمات پیشرفته تری را مشخص کنید.

مرحله 6. روی "ذخیره" کلیک کنید
اگر "مشاهده نتیجه" را انتخاب کرده اید ، PDF شما بلافاصله در Acrobat باز می شود.
روش 5 از 6: استفاده از دکمه "تبدیل به PDF" در نوار ابزار PDFMaker (Windows)

مرحله 1. فایل خود را در برنامه واجد شرایط خود ذخیره کنید
این نوار ابزار برای کاربران ویندوز در برنامه های منتخب مانند Microsoft Office ، Lotus Notes و AutoCad یک گزینه است. اگر می خواهید از نوار ابزار استفاده کنید ، باید از یک برنامه واجد شرایط استفاده کنید.
اگر بلافاصله نوار ابزار را نمی بینید ، ممکن است لازم باشد آن را نشان داده یا فعال کنید. Adobe جزئیات نحوه انجام این کار را در هر یک از برنامه هایی که در دسترس است ارائه می دهد

مرحله 2. روی دکمه "تبدیل به PDF" از نوار ابزار "Adobe PDF Maker" در برنامه خود کلیک کنید

مرحله 3. نام مورد نظر خود را در کادر "نام فایل" وارد کنید
در صورت تمایل ، می توانید از گزینه پیش فرض استفاده کنید.
اگر می خواهید PDF حاصل را بلافاصله در Acrobat باز کنید ، کادر انتخاب "مشاهده نتیجه" را انتخاب کنید

مرحله 4. روی دکمه "ذخیره" کلیک کنید

مرحله 5. منتظر بمانید تا فایل آماده شود
در صورت انتخاب "مشاهده نتیجه" ، پس از مدت کوتاهی ، PDF شما باید در خود Adobe Acrobat بارگیری شود.
روش 6 از 6: استفاده از دکمه "تبدیل به PDF و ارسال برای بررسی" در نوار ابزار PDFMaker (Windows)

مرحله 1. فایل خود را در برنامه واجد شرایط خود ذخیره کنید
این نوار ابزار برای یک کاربر Windows در برنامه های منتخب (مانند Microsoft Office ، Lotus Notes و AutoCAD) گزینه ای است. اگر می خواهید از نوار ابزار استفاده کنید ، باید از یک برنامه واجد شرایط استفاده کنید.
اگر بلافاصله نوار ابزار را نمی بینید ، ممکن است لازم باشد آن را نشان داده یا فعال کنید. Adobe جزئیات نحوه انجام این کار را در هر یک از برنامه هایی که در دسترس است ارائه می دهد

مرحله 2. از نوار ابزار "Adobe PDF Maker" روی دکمه "تبدیل به PDF و ارسال برای مرور" کلیک کنید

مرحله 3. اطمینان حاصل کنید که نام فایل مشخص شده در "مشخص کردن یک فایل PDF برای ارسال با ایمیل برای بازبینی" فایلی است که می خواهید ارسال کنید

مرحله 4. روی دکمه "بعدی" کلیک کنید

مرحله 5. آدرس های ایمیل گیرنده خود را در کادر وارد کنید

مرحله 6. یکبار دیگر روی دکمه "بعدی" کلیک کنید

مرحله 7. روی دکمه "ارسال دعوتنامه" کلیک کنید
برنامه ایمیل شما باید بارگیری شود و شما باید بتوانید ایمیل خود را با هر راهی که برنامه شما برای ارسال فایل نیاز دارد ارسال کنید.