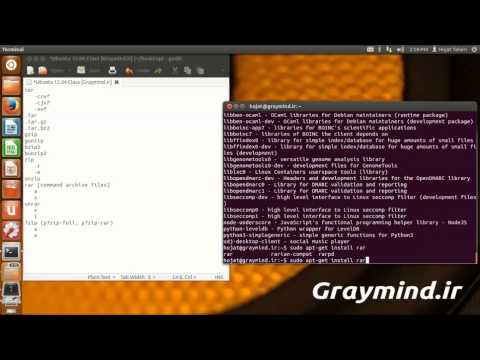مسلماً برنامه نویسی رایانه ای با استفاده از جاوا مهمترین جنبه محاسبات است. بسیاری از برنامه ها و برنامه های محبوب امروزی از جاوا به عنوان منبع اصلی استفاده می کنند ، از بازی های رایانه ای گرفته تا تلفن های همراه. Eclipse تنها یکی از برنامه های متعدد ویرایش اسکریپت برای توسعه برنامه های جاوا است و به دانش آموزان اجازه می دهد کد جاوا را بنویسند و کامپایل کنند و برنامه ها را اجرا کنند.
مراحل

مرحله 1. برای پیدا کردن بارگیری محیط JDK از صفحه بارگیری جاوا در وب سایت Oracle دیدن کنید
پایین بروید تا Java SE 6 Update 43 را پیدا کنید و JDK را بارگیری کنید.

مرحله 2. پس از انتخاب بارگیری ، شرایط خدمات را بپذیرید و سیستم عامل مناسب مربوط به JDK خاص را انتخاب کنید
(ویندوز ، مک ، لینوکس و غیره)

مرحله 3. پس از اتمام بارگیری ، روی فایل دوبار کلیک کنید تا نصب JDK آغاز شود

مرحله 4. پس از نصب اولیه ، پنجره ای باز می شود که از شما می پرسد فایل های جاوا منبع شما کجا خواهند بود
شما می توانید محل نگهداری پوشه خود را تغییر دهید ، اما بهتر است ابتدا به آنچه به شما داده شد پایبند باشید.

مرحله 5. پس از اتمام نصب ، ما شروع به نصب Eclipse می کنیم
به https://www.eclipse.org/downloads/.tet بروید

مرحله 6. برای کاربران ویندوز ، باید بدانید چه نوع نسخه ای از سیستم عامل خود دارید
اگر رایانه شما دارای ویندوز 64 بیتی است ، ویندوز 64 و اگر دارای ویندوز 32 بیتی هستید ، ویندوز 32 بیتی را انتخاب کنید.

مرحله 7. هنگامی که بایگانی Eclipse را بارگیری کردید ، باید فایل zip را از حالت فشرده خارج کنید ، که پوشه باز شده Zcl را ایجاد می کند
ممکن است بخواهید بایگانی را در ریشه C: / drive استخراج کنید ، بنابراین پوشه "C: / eclipse" را ایجاد کنید ، یا فقط پوشه گرفتگی استخراج شده را به ریشه C: / drive منتقل کنید. از آنجا که Eclipse هیچ نصبی ندارد ، یک فایل در داخل پوشه Eclipse با نام eclipse.exe () وجود خواهد داشت. برای اجرای Eclipse می توانید روی فایل دوبار کلیک کنید.

مرحله 8. پس از نصب و استخراج کامل eclipse ، یک پوشه فضای کاری ایجاد کنید که در آن تمام فایل های برنامه ای که ایجاد کرده اید در آن قرار داشته باشد

مرحله 9. حالا که نصب Eclipse را به پایان رساندید ، کامپیوتر خود را راه اندازی مجدد کنید
راه اندازی مجدد رایانه حافظه سیستم را تازه می کند و اجازه می دهد تا تغییرات یا پیکربندی ایجاد شده توسط نصب کننده ها و حذف نصب کننده ها اعمال شود.