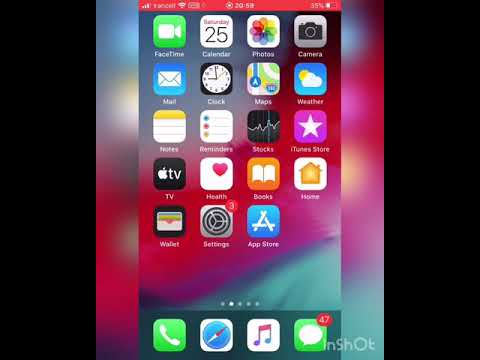بستن چندین برنامه رایانه ای با یک فایل دسته ای مستلزم این است که شما بیشتر در مورد دستور "taskkill" بدانید. کار چندان سختی نیست و می توانید یاد بگیرید که خودتان آن را در عرض 5 دقیقه انجام دهید!
مراحل

مرحله 1. دفترچه یادداشت یا Notepad ++ را باز کنید
همه برنامه ها را بجز مرورگر وب خود که حاوی این صفحه است و Notepad یا Notepad ++ ببندید.

مرحله 2.echo off را تایپ کرده و سپس ↵ Enter را بزنید

مرحله 3. cls را تایپ کرده و سپس ↵ Enter را بزنید

مرحله 4. taskkill /IM your-program-name.your-program-extension /T /F را تایپ کرده و سپس ↵ Enter را بزنید

مرحله 5. این دستور را برای هر تعداد برنامه که می خواهید تکرار کنید

مرحله 6. پس از اتمام ، خروجی را در آخرین خط تایپ کنید و ↵ Enter را بزنید

مرحله 7. روی File> Save As کلیک کنید
- گزینه Save as type را به همه فایلهای Notepad تغییر دهید. در Notepad ++ به فایل دسته ای تغییر دهید.
- در دفترچه یادداشت ، همه نام فایل را انتخاب کرده و آن را حذف کرده و آن را با برنامه-name -bat که ترجیح می دهید جایگزین کنید. در Notepad ++ ، خواهید دید که برنامه افزودنی قبلاً.bat است ، بنابراین فقط قسمت قبل از.bat را به نام برنامه دلخواه خود تغییر دهید.

مرحله 8. دایرکتوری ذخیره مورد نظر خود را در بالا انتخاب کنید و پس از اتمام ، روی ذخیره کلیک کنید

مرحله 9. با اجرای دسته ای کار خود را بررسی کنید
به مدیر وظیفه (Ctrl+Alt+Delete) نگاه کنید تا ببینید آیا برنامه دیگر وجود ندارد.
- اگر برنامه وجود دارد ، برنامه دسته ای خود را با کلیک راست روی برنامه و کلیک روی ویرایش ویرایش کنید. بررسی کنید که دستورالعمل ها را به درستی دنبال کرده اید.
- اگر برنامه وجود ندارد ، خوب انجام می شود! شما این روش را تکمیل کرده اید!