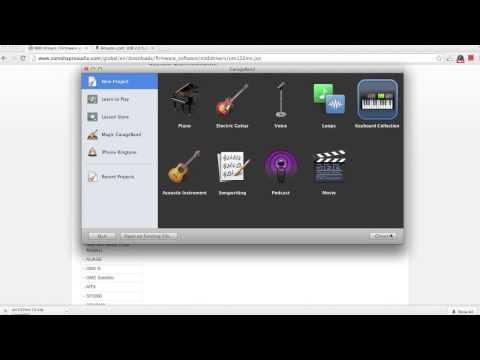کارت صدا در رایانه شما وظیفه کنترل و پردازش ورودی و خروجی کلیه صوت دستگاه شما را بر عهده دارد. اگر با صدا در رایانه خود مشکل دارید یا اخیراً کارت صدا جدیدی نصب کرده اید ، می توانید تأیید کنید که کارت صدا توسط Windows شناسایی شده است.
مراحل
روش 1 از 4: ویندوز 8

مرحله 1. به گوشه سمت راست پایین صفحه شروع در رایانه Windows 8 خود اشاره کنید
عملکرد جستجو روی صفحه نمایش داده می شود.

مرحله 2. "Control Panel" را در قسمت جستجو تایپ کنید و برنامه را هنگامی که در نتایج جستجو نمایش داده می شود انتخاب کنید
پنجره Control Panel روی صفحه نمایش داده می شود.

مرحله 3. "Device Manager" را در قسمت جستجو در بالای Control Panel وارد کرده و برنامه را هنگامی که در نتایج جستجو نمایش داده می شود انتخاب کنید

مرحله 4. روی "کنترل کننده های صدا ، ویدئو و بازی" کلیک کنید تا لیست گسترش یابد

مرحله 5. روی نام کارت صدا خود دوبار کلیک کنید
ویژگی های کارت صدا روی صفحه نمایش داده می شود.
اگر هیچ کارت صوتی در لیست نیست ، رایانه شما کارت صدا را تشخیص نمی دهد و ممکن است عیب یابی بیشتری لازم باشد

مرحله 6. بررسی کنید که کارت صدا به عنوان "این دستگاه به درستی کار می کند" ذکر شده است
” این نشان می دهد که رایانه ویندوز 8 شما با موفقیت کارت صدا را تشخیص می دهد.
روش 2 از 4: Windows 7 / Windows Vista

مرحله 1. بر روی "شروع" کلیک کنید و "کنترل پنل" را انتخاب کنید
” پنجره Control Panel باز می شود و روی صفحه نمایش داده می شود.

مرحله 2. روی "System and Security" و سپس روی "Device Manager" کلیک کنید
”

مرحله 3. روی "کنترل کننده های صدا ، ویدئو و بازی" کلیک کنید تا لیست گسترش یابد

مرحله 4. بررسی کنید که کارت صدا به عنوان "این دستگاه به درستی کار می کند" ذکر شده است
” این نشان می دهد که رایانه شما با موفقیت کارت صدا خود را تشخیص می دهد.
اگر هیچ کارت صوتی در لیست نیست ، رایانه شما کارت صدا را تشخیص نمی دهد و ممکن است عیب یابی بیشتری لازم باشد
روش 3 از 4: Windows XP / Windows 2000

مرحله 1. روی "شروع" کلیک کنید و به "تنظیمات" اشاره کنید
”

مرحله 2. بر روی "Control Panel" کلیک کنید
” پنجره Control Panel باز می شود و روی صفحه نمایش داده می شود.

مرحله 3. روی "System" کلیک کرده و "System Properties" را انتخاب کنید
”

مرحله 4. بر روی زبانه "سخت افزار" و سپس روی "مدیریت دستگاه" کلیک کنید
”

مرحله 5. روی "کنترل کننده های صدا ، ویدئو و بازی" کلیک کنید تا لیست گسترش یابد

مرحله 6. بررسی کنید که کارت صدا به عنوان "این دستگاه به درستی کار می کند" ذکر شده است
” این نشان می دهد که رایانه شما با موفقیت کارت صدا خود را تشخیص می دهد.
اگر هیچ کارت صوتی در لیست نیست ، رایانه شما کارت صدا را تشخیص نمی دهد و ممکن است عیب یابی بیشتری لازم باشد
روش 4 از 4: عیب یابی
مرحله 1. اگر اخیراً کارت صدا جدیدی نصب کرده اید ، کارت صدا را به شکاف دیگری در داخل مادربرد رایانه خود منتقل کنید
در صورتی که سخت افزار را به طور فیزیکی به اشتباه نصب کرده باشید ، می توانید مطمئن شوید که کارت صدا به درستی در داخل رایانه شما قرار گرفته است.

مرحله 2. در صورت عدم شناسایی کارت صدا ، درایورهای کارت صدا و BIOS را برای رایانه خود به روز کنید
در برخی موارد ، ممکن است نرم افزار رایانه شما قدیمی باشد.
درایورهای به روز شده را از وب سایت سازنده رایانه بارگیری کنید یا در صورت نیاز به راهنمایی بیشتر در مورد به روز رسانی درایورهای BIOS یا کارت صدا ، مستقیماً با سازنده تماس بگیرید

مرحله 3. از Windows Update برای تأیید به روز بودن همه نرم افزارها در رایانه خود استفاده کنید
در برخی موارد ، اگر از نرم افزار قدیمی و قدیمی استفاده می کنید ، ممکن است کارت صدای شما شناسایی نشود.
- Windows 8: Windows Update به صورت خودکار اجرا می شود.
- ویندوز 7 / ویندوز ویستا: روی "شروع" کلیک کنید ، "Windows Update" را جستجو کنید ، روی "بررسی بروزرسانی ها" کلیک کنید و گزینه نصب هرگونه به روزرسانی موجود را انتخاب کنید.
- Windows XP / Windows 200: روی "شروع" کلیک کنید ، به "همه برنامه ها" اشاره کنید ، "Windows Update" را انتخاب کنید ، روی "اسکن برای به روزرسانی ها" کلیک کنید ، سپس گزینه نصب هر گونه به روزرسانی موجود را انتخاب کنید.