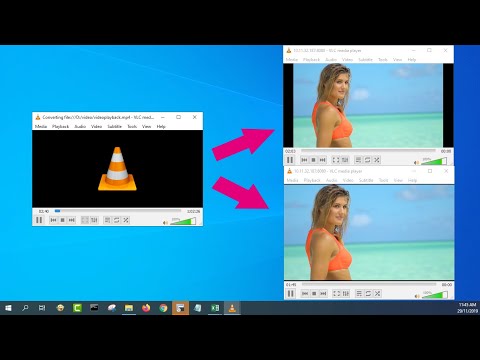این wikiHow به شما می آموزد که چگونه انیمیشن بلندر خود را به یک فایل ویدیویی قابل پخش تبدیل کنید. ارائه انیمیشن شما ویدئویی با کیفیت بالا ایجاد می کند که می توانید بصورت آنلاین به اشتراک بگذارید یا در برنامه های دیگر وارد کنید.
مراحل
قسمت 1 از 2: آماده سازی برای ارائه

مرحله 1. پروژه خود را در Blender باز کنید
هنگامی که آماده ذخیره انیمیشن خود به عنوان یک فایل ویدئویی هستید ، باید از ابزارهای رندر Blender استفاده کنید.

مرحله 2. روی پنل Render Properties کلیک کنید
این برگه پانل با نماد دوربین درست زیر آچار و پیچ گوشتی در سمت راست بلندر است.

مرحله 3. تنظیمات برگزیده عملکرد خود را تنظیم کنید
رندرینگ از حجم زیادی از پردازنده شما برای مدت زمان لازم برای ایجاد انیمیشن شما استفاده می کند. این می تواند یک ساعت یا بیشتر باشد! با تنظیمات پیش فرض ، نمی توانید از رایانه خود در هنگام نمایش انیمیشن برای اهداف دیگر استفاده کنید. در صورت تمایل ، می توانید به بلندر بگویید که از CPU کمتری استفاده کند:
- را گسترش دهید کارایی سرصفحه در پنل Render Properties.
- اگر "Auto-Detect" برای "Threads Mode" انتخاب شود ، Blender CPU های شما را بصورت خودکار تشخیص می دهد و تعداد نخ ها را نشان می دهد. این مقدار به طور پیش فرض حداکثر خواهد بود ، که تضمین می کند انیمیشن سریع ترین نمایش را داشته باشد ، و قدرت کمی برای انجام کارهای دیگر به شما می دهد.
- اگر می خواهید از رایانه خود در هنگام رندرینگ استفاده کنید ، را انتخاب کنید درست شد به عنوان حالت موضوعات ، و تعداد بیشتری از نخ ها را وارد کنید. به عنوان مثال ، اگر Auto-Detect 8 نخ را شناسایی کرد ، کاهش آن به 6 به شما این امکان را می دهد که هنگام رندرینگ همچنان کار را انجام دهید.

مرحله 4. روی پنل Output Properties کلیک کنید
این برگه پانل با نماد چاپگر درست زیر برگه Render Properties است.

مرحله 5. وضوح خود را تنظیم کنید
وضوح تصویر متحرک شما در مقادیر X و Y در بالای صفحه نمایش داده می شود. اگر می خواهید وضوح تصویر را افزایش یا کاهش دهید ، می توانید مقادیر جدیدی را در اینجا مشخص کنید.
برای افزایش یا کاهش درصد ، روی مقدار درصد پیش فرض (100٪) کلیک کنید و آن را به مقدار دیگری تغییر دهید. 100 درصد باید برای اکثر مردم خوب باشد

مرحله 6. فریم های متحرک را تنظیم کنید
مقادیر "Frame Start" و "Frame Stop" باید با تعداد فریم هایی که در انیمیشن خود دارید مطابقت داشته باشد (مقادیر Start و End را در گوشه پایین سمت راست انیمیشن خود بررسی کنید). در صورت نیاز ، می توانید شماره های شروع و پایان فریم را ویرایش کنید تا فریم ها از ابتدا یا انتهای انیمیشن حذف شوند.

مرحله 7. نرخ فریم را تنظیم کنید
مقدار Frame Rate به طور پیش فرض 24 فریم در ثانیه است. اگر می خواهید انیمیشن را در برنامه دیگری وارد کنید و نیاز به استفاده از نرخ فریم خاص دارید ، می توانید این مقدار را در صورت نیاز تنظیم کنید.

مرحله 8. یک دایرکتوری خروجی تنظیم کنید
قسمت Output به سمت پایین پنل جایی است که می توانید پوشه ای را انتخاب کنید که فایل های خروجی را در آن ذخیره کنید. شما می خواهید یک فهرست جدید ایجاد کنید:
- روی نماد دو پوشه کلیک کنید تا فهرست مورد نظر برای ذخیره فایلها انتخاب شود.
- دایرکتوری ای را انتخاب کنید که می خواهید فهرست خروجی خود را در آن ایجاد کنید.
- روی دکمه ای که دارای پوشه و علامت بعلاوه روی آن است کلیک کنید تا فهرست جدیدی ایجاد شود.
- یک نام برای فهرست ، مانند "Render" یا "Animation" ، تایپ کنید.
- دایرکتوری جدید خود را انتخاب کرده و کلیک کنید تایید کنید به سپس نام فهرست جدید به عنوان فهرست خروجی ظاهر می شود.

مرحله 9. فرمت خروجی را انتخاب کنید
دو گزینه برای ارائه خروجی شما وجود دارد:
-
به عنوان تصاویر:
فرمت خروجی پیش فرض این است PNG به اگر پیش فرض را نگه دارید یا فرمت دیگری را در زیر "Image" انتخاب کنید ، Blender ابتدا انیمیشن را به صورت تصاویر جداگانه نشان می دهد ، سپس می توانید با استفاده از ویرایشگر دنباله ویدئو به سرعت آنها را به فیلم تبدیل کنید. Blender این گزینه را برای ارائه انیمیشن توصیه می کند.
- اگر مجبور باشید فرآیند رندر را متوقف کنید یا کامپیوتر شما در حین رندر شدن قطع شود ، پیشرفت خود را از دست نخواهید داد ، زیرا در حال ایجاد فایل های تصویری جداگانه هستید. همچنین می توانید قبل از پردازش به یک فیلم ، هر یک از تصاویر را به صورت جداگانه ویرایش کنید.
- اگر پس زمینه شفاف دارید ، را انتخاب کنید RGBA به عنوان مقدار "رنگ" در غیر این صورت ، می توانید از "RBG" برای اندازه فایل کوچکتر استفاده کنید.
-
به صورت ویدئو:
اگر یکی از قالب های "فیلم" را انتخاب کنید ، بلندر بلافاصله انیمیشن را به نوع ویدئوی انتخاب شده ارائه می دهد. این گاهی اوقات برای انیمیشن های بسیار کوچکتر یا با وضوح کمتر انتخاب بهتری است ، اما در صورت خرابی یا از دست دادن قدرت ، مجبور به اجرای مجدد رندر می شوید.
در صورت انتخاب فایل فیلم ، را انتخاب کنید FFmpeg ، زیرا بهترین حجم را بدون حجم فایل بزرگ به شما می دهد. شما همچنین باید کدک ویدیو را به عنوان H.264 بگذارید.
قسمت 2 از 2: ارائه انیمیشن خود

مرحله 1. روی منوی Render کلیک کنید
در بالای بلندر قرار دارد. منویی گسترش می یابد.

مرحله 2. روی Render Animation کلیک کنید
این روند رندرینگ را آغاز می کند. Blender پنجره جدیدی را نشان می دهد که پیشرفت رندر شما را نشان می دهد. برای ارائه فایل های بزرگتر ، قطعاً ممکن است مدتی طول بکشد-نزدیک به یک ساعت یا بیشتر.
- اگر به عنوان یک فایل ویدئویی در حال ارائه هستید ، بسیار مراقب باشید که در حین پردازش پنجره پیش نمایش را نبندید ، در غیر این صورت فایل را خراب کرده و باید دوباره شروع کنید.
-
اگر در ابتدا در حال ارائه تصویر هستید ، می توانید در هر زمان با بستن این پنجره روند رندر را متوقف کنید. سپس می توانید فرآیند رندرینگ را در جایی که متوقف کرده اید دوباره شروع کنید. برای انجام این کار:
- کلیک کنید بر روی ویژگی های خروجی پنل
- علامت تیک را از "بازنویسی" زیر فهرست خروجی حذف کنید.
- کلیک کنید بر روی ارائه دادن منو را انتخاب کرده و انتخاب کنید رندر انیمیشن از نو.

مرحله 3. انیمیشن رندر شده خود را مشاهده کنید
پس از نمایش انیمیشن ، می توانید پنجره پیش نمایش را ببندید تا به دسکتاپ بلندر برگردید. برای دیدن انیمیشن خود ، روی ارائه دادن منو را انتخاب کرده و انتخاب کنید مشاهده انیمیشن.
- اگر به عنوان یک ویدیو ارائه دادید ، کارتان تمام شد! ویدئوی ارائه شده شما در فهرست خروجی ای که در پنل ویژگی های خروجی ایجاد کرده اید ذخیره می شود.
- اگر به صورت تصویری ارائه شده اید ، بسیار نزدیک به انجام شده اید-به خواندن ادامه دهید!

مرحله 4. دنبال کننده ویدیو را باز کنید
می توانید این کار را با کلیک روی منوی مسیرهای قطار در گوشه بالا سمت چپ و انتخاب انجام دهید دنبال کننده ویدیو ، یا با فشار دادن تغییر مکان + F8 روی صفحه کلید شما

مرحله 5. روی دکمه افزودن کلیک کنید
در بالای ترتیب سنج قرار دارد.

مرحله 6. روی دنباله تصویر در منو کلیک کنید
با این کار بیننده فایل Blender باز می شود.

مرحله 7. همه فایلهای موجود در فهرست خروجی خود را انتخاب کنید
پوشه خروجی را که قبلاً ایجاد کرده اید به خاطر دارید؟ در نمایشگر فایل به آن فهرست بروید و روی پوشه خروجی دوبار کلیک کنید تا فایلهای ارائه شده خود را پیدا کنید. یک فایل جداگانه برای هر فریم در انیمیشن مشاهده خواهید کرد. برای انتخاب همه فایل های موجود در دایرکتوری ، کافی است آ کلید روی صفحه کلید خود (نیازی به کلیدهای دیگر نیست).

مرحله 8. روی دکمه Add Image Strip کلیک کنید
در پایین نمایشگر فایل قرار دارد. به این ترتیب تصاویر انتخاب شده به ترتیب مناسب به ترتیب سنج اضافه می شوند.
اگر می خواهید صدا را به انیمیشن اضافه کنید ، روی آن کلیک کنید اضافه کردن و انتخاب کنید صدا ، سپس صدای مورد نظر را وارد کنید.

مرحله 9. کلید N را فشار دهید تا نوار کناری باز شود
در سمت راست ترتیب سنج ظاهر می شود.
اگر نوار کناری به. باز نمی شود نوار برگه را به طور خودکار کلیک کنید نوار در گوشه سمت راست بالای آن قرار دهید تا اکنون به آن بروید.

مرحله 10. گروه Time را گسترش دهید تا مطمئن شوید همه فریم ها در آن قرار دارند
در نوار کناری است. اولین قاب کنار "شروع" و "پایان" باید با تعداد تصاویر موجود در انیمیشن شما مطابقت داشته باشد.

مرحله 11. FFmpeg را به عنوان فرمت خروجی انتخاب کنید
این مورد در پنل Output Properties به پایان رسیده است ، جایی که قبل از نمایش انیمیشن تنظیمات را انجام می دادید. برای انتخاب این گزینه ، روی قالب فایل موجود (احتمالاً PNG) و انتخاب کنید FFmpeg.
پیشفرض رمزگذاری تنظیمات باید برای اکثر افراد خوب کار کند ، اما در صورت تمایل می توانید یک محفظه و کدک متفاوت را انتخاب کنید.

مرحله 12. روی منوی Render کلیک کرده و Render Animation را انتخاب کنید
اکنون Blender از تصاویر موجود در انیمیشن شما برای ایجاد یک فایل فیلم MPEG استفاده می کند. برخلاف آخرین فرایند رندر ، این یکی سریع خواهد بود (احتمالاً حدود یک دقیقه یا بیشتر) زیرا خود تصاویر قبلاً رندر شده اند. پس از اتمام رندر ، فایل ویدئویی انیمیشن در فهرست Output که ایجاد کرده اید قرار می گیرد.