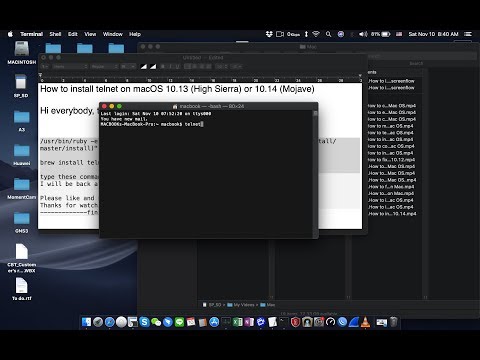آیا نیاز به کنترل رایانه اپل با سیستم عامل OS X 10.4 Tiger یا OS X 10.5 Leopard از مکان دور دارید؟ این هدف VNC است!
مراحل
روش 1 از 5: درک VNC

مرحله 1. تعریف:
VNC مخفف Virtual Network Computing است.

مرحله 2. هدف:
VNC به شما امکان می دهد ورودی صفحه کلید و ماوس را از راه دور در سراسر شبکه یا اینترنت از یک کامپیوتر به کامپیوتر دیگر ارسال کنید و حتی آنچه را که روی صفحه کامپیوتر دیگر مشاهده می کنید مشاهده کنید. این به شما این امکان را می دهد که یک کامپیوتر را مانند نشسته در جلوی آن از اتاقی دیگر ، ساختمان دیگری و یا حتی کشوری دیگر بسته به نحوه نصب ، کنترل کنید.

مرحله 3. نحوه کار:
در ابتدایی ترین حالت زمانی که به دستگاه از راه دور از طریق VNC وصل می شوید ، در پنجره ای صفحه دستگاه ریموت را مشاهده می کنید و می توانید آن را طوری کنترل کنید که انگار جلوی آن نشسته اید. هرگونه اقدامی که از طریق پنجره انجام می شود مستقیماً روی دستگاه از راه دور تأثیر می گذارد.

مرحله 4. اجزاء:
-
سرور:
سرور VNC رایانه ای است که می خواهید صفحه آن را به اشتراک بگذارید ، این رایانه نرم افزار سرور را اجرا می کند که به کامپیوترهای دیگر اجازه می دهد آن را متصل کرده و کنترل کنند.
-
مشتری:
کلاینت VNC هر کامپیوتری است که به سرور متصل شده و کنترل آن را در دست می گیرد.
-
پروتکل:
پروتکل مورد استفاده روش ارتباط بین سرویس گیرنده و سرور است. پروتکل توسط نرم افزار تعیین می شود و به طور کلی کاربر نمی تواند آن را تغییر دهد ، بنابراین برای منظور از این سند کافی است بگوییم که آن برنامه وجود دارد اما نیازی نیست نگران آن باشید.
روش 2 از 5: Mac OS X 10.4 یا 10.5 - راه اندازی به عنوان سرور
Mac OS X 10.4 و 10.5 شامل بخش سرور خارج از جعبه است ، بنابراین تنها کاری که باید انجام دهیم این است که آن را روشن کنیم.

مرحله 1. تنظیمات برگزیده سیستم خود را از منوی سیب آبی خود باز کنید

مرحله 2. روی نماد اشتراک گذاری در بخش "اینترنت و شبکه" کلیک کنید

مرحله 3. جزء Apple Remote Desktop را در لیست موارد برجسته کنید

مرحله 4. برای روشن کردن سرویس Apple Remote Desktop ، روی Start کلیک کنید

مرحله 5. اگر با JollysFastVNC یا ScreenSharing ارتباط ندارید ، مراحل زیر را نیاز دارید:
- کلیک دسترسی به امتیازات برای باز کردن گزینه های پیشرفته تر
- بررسی کن، بازرسی کن بینندگان VNC ممکن است صفحه را با گذرواژه کنترل کنند و رمز عبور را تعریف کنید

مرحله 6. می توانید تنظیمات برگزیده سیستم را ببندید
تمام شدی!
روش 3 از 5: Mac OS X 10.4 - راه اندازی به عنوان مشتری
مرحله 1. برای اتصال به سرور VNC جدید خود از یک دستگاه از راه دور ، به یک VNC Viewer نیاز دارید ، اما خوشبختانه تعدادی گزینه رایگان در آنجا وجود دارد
مراحل راه اندازی بستگی به بیننده ای دارد که انتخاب می کنید مستندات را از نزدیک دنبال کنید و در ایجاد اتصال مشکلی نخواهید داشت.
- JollysFastVNC در حال حاضر سریعترین و فعال ترین سرویس گیرنده VNC است که بسیاری از ویژگی های آن در هیچ مشتری دیگری موجود نیست.
-
مرغ VNC یک سرویس گیرنده قدیمی است که تأیید شده است که با این روش کار می کند ، فقط با استفاده از آدرس IP رایانه سرور متصل شوید. (در سرور از Safari یا Firefox استفاده کنید و به www.whatismyip.com بروید)
(مرغ VNC دیگر به طور فعال توسعه نیافته است و با مرغ جدیدی به نام Chicken جایگزین شده است ،
روش 4 از 5: Mac OS X 10.5 - روش iChat
پلنگ شامل به اشتراک گذاری صفحه ساخته شده در iChat است. اگرچه این بهترین روش نیست ، اما ساده ترین است.

مرحله 1. اگر هر دو کامپیوتر در یک شبکه هستند ، iChat را با استفاده از حساب. Mac یا Bonjour باز کنید

مرحله 2. رفیق خود را در لیست دوستان اصلی انتخاب کنید

مرحله 3. در پایین iChat یک دکمه اشتراک گذاری صفحه وجود دارد که شبیه دو مربع یکی روی دیگری است

مرحله 4. Share My Screen With را انتخاب کنید یا برای اشتراک گذاری صفحه درخواست کنید.

مرحله 5. iChat از بقیه مراقبت می کند
برای پایان جلسه مطبوعات را فشار دهید [Command]+[Esc] روی هر دو کامپیوتر
توجه: برای پذیرش یا شروع جلسه اشتراک گذاری ، کسی باید در رایانه راه دور باشد
روش 5 از 5: Mac OS X 10.5 - روش یاب
سرور

مرحله 1. پنجره Sharing System Preferences را باز کنید
- باز کن تنظیمات سیستم از منوی سیب سیاه شما
- کلیک اشتراک گذاری.

مرحله 2. در بالای لیست خدمات ، اشتراک گذاری صفحه قرار دارد
آن را انتخاب کرده و بچرخانید بر.

مرحله 3. جایی که می گوید اجازه دسترسی برای:
، انتخاب کنید تمام کاربران.
به این کار را آسان تر می کند.

مرحله 4. اگر از ScreenSharing یا JollysFastVNC استفاده نمی کنید ، باید:
- کلیک کنید بر روی تنظیمات کامپیوتر دکمه.
- از پنجره بعدی تیک بزنید هر کسی ممکن است اجازه کنترل صفحه را درخواست کند.
- در همان پنجره فعال کنید بینندگان VNC ممکن است صفحه را با گذرواژه کنترل کنند گزینه را انتخاب کرده و رمز عبور را انتخاب کنید. این به رایانه هایی که نرم افزار VNC را اجرا می کنند اجازه می دهد که از تمام روش های امنیتی مانند Chicken of the VNC پشتیبانی نمی کنند.
مشتری

مرحله 1. در جایی از دسکتاپ کلیک کنید که برای فعال کردن آن خالی است یاب

مرحله 2. Go را انتخاب کنید منوی بالای صفحه و سپس اتصال به سرور.

مرحله 3. در پنجره ای که باز می شود ، عبارت vnc را بنویسید: به همراه آدرس IP رایانه ای که می خواهید با آن ارتباط برقرار کنید. (مثال: vnc: //10.1.1.22)

مرحله 4. روی دکمه Connect کلیک کنید

مرحله 5. در صورت کارکردن ، می توانید به عنوان یک کاربر ثبت نام شده یا با درخواست مجوز متصل شوید
- در صورت انتخاب کاربر ثبت نام شده ، باید نام کاربری و رمز عبور حساب کاربری را در رایانه سرور وارد کنید.
- در صورت انتخاب درخواست مجوز ، شخصی باید در رایانه راه دور باشد و روی مجاز کلیک کنید.
نکات
- اگر واقعاً نگران امنیت هستید ، باید سرور VNC خود را طوری پیکربندی کنید که فقط اتصالات محلی را بپذیرد و سپس یک تونل ssh از دستگاه سرویس گیرنده ایجاد کنید. به این ترتیب ، تمام بسته های VNC بین سرویس گیرنده و سرور رمزگذاری می شوند.
- اگر از سروری استفاده می کنید ، مطمئن شوید که حداقل با قرار دادن رمز عبور روی سرور آن را ایمن کنید. همچنین توصیه می شود برای امنیت بیشتر آدرس IP هایی را که می توانند به سرور متصل شوند محدود کنید.