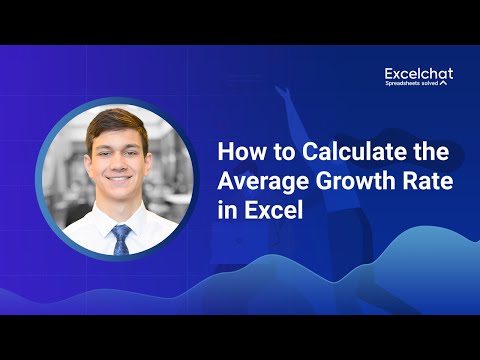این wikiHow به شما می آموزد که چگونه یک جدول زمانی برای حقوق و دستمزد در Microsoft Excel ایجاد کنید. می توانید این کار را در رایانه های ویندوز و مک با استفاده از یک قالب از پیش ساخته یا با ایجاد یک برگه زمان خود انجام دهید.
مراحل
روش 1 از 2: استفاده از الگوها

مرحله 1. Microsoft Excel را باز کنید
این یک برنامه سبز تیره با "X" سفید روی آن است.

مرحله 2. روی نوار جستجو کلیک کنید
در بالای پنجره Excel قرار دارد.
در Mac ، ابتدا کلیک کنید فایل در گوشه بالا سمت چپ ، سپس کلیک کنید جدید از الگو… در منوی کشویی

مرحله 3. ورق زمان را در نوار جستجو وارد کرده و ↵ Enter را فشار دهید
با این کار پایگاه داده مایکروسافت برای الگوهای زمانبر جستجو می شود.

مرحله 4. یک الگو را انتخاب کنید
روی الگویی که می خواهید استفاده کنید کلیک کنید. صفحه آن باز می شود و به شما امکان می دهد قالب و ظاهر قالب را مشاهده کنید.
اگر تصمیم گرفتید که الگوی انتخابی را دوست ندارید ، روی آن کلیک کنید ایکس در پنجره قالب برای بستن آن

مرحله 5. روی Create کلیک کنید
در سمت راست پیش نمایش الگو قرار دارد. با انجام این کار قالب در اکسل ایجاد می شود.

مرحله 6. منتظر بمانید تا قالب شما بارگیری شود
این احتمالاً چند ثانیه طول خواهد کشید. پس از بارگیری قالب ، می توانید با ایجاد صفحه زمان اقدام کنید.

مرحله 7. اطلاعات لازم را وارد کنید
هر الگو کمی متفاوت از الگوهای دیگر است ، اما معمولاً این گزینه را دارید که موارد زیر را وارد کنید:
- نرخ در ساعت - مبلغی که در ازای هر ساعت کار به کارمند مورد نظر می پردازید.
- شناسایی کارمند - نام کارمند ، شماره شناسنامه و غیره.

مرحله 8. زمان کار را در ستون مناسب وارد کنید
در اکثر برگه های زمانی ، روزهای هفته در ستونی در سمت چپ صفحه ذکر شده است ، به این معنی که ساعات کار شده را در ستون "زمان" (یا مشابه) در سمت راست "روزها" وارد می کنید. "ستون.
به عنوان مثال: اگر یک کارمند هشت ساعت دوشنبه در هفته اول ماه کار می کرد ، سلول "دوشنبه" را در ستون "هفته 1" پیدا می کردید و 8.0 را تایپ می کردید

مرحله 9. نتایج را مرور کنید
هر قالب ورق زمان ، تعداد کل ساعاتی را که وارد می کنید محاسبه می کند و اگر نرخ در ساعت را وارد کرده اید ، مجموع ساعاتی را که کارمند مورد نظر به دست آورده است نمایش می دهد.

مرحله 10. برگه زمان خود را ذخیره کنید
برای انجام این کار:
- پنجره ها - کلیک فایل ، کلیک ذخیره به عنوان ، دوبار کلیک کنید این رایانه شخصی ، روی یک مکان ذخیره در سمت چپ پنجره کلیک کنید ، نام سند (به عنوان مثال ، "برگه زمان ژانویه") را در کادر متن "نام فایل" تایپ کنید و کلیک کنید صرفه جویی.
- مک - کلیک فایل ، کلیک ذخیره به عنوان… ، نام سند (به عنوان مثال ، "برگه زمان ژانویه") را در قسمت "Save As" وارد کنید ، با کلیک روی کادر "Where" و کلیک روی یک پوشه ، مکان ذخیره را انتخاب کرده و کلیک کنید صرفه جویی.
روش 2 از 2: ایجاد یک جدول زمانی دستی

مرحله 1. Microsoft Excel را باز کنید
نماد برنامه آن شبیه یک "X" سفید در زمینه سبز تیره است.

مرحله 2. بر روی Blank workbook کلیک کنید
این نماد سفید در سمت چپ بالای صفحه Excel "New" قرار دارد.
این مرحله را در Mac رد کنید

مرحله 3. سرصفحه های خود را وارد کنید
هدرهای زیر را در سلول های زیر تایپ کنید:
- A1 - تایپ در روز
- B1 - در هفته 1 تایپ کنید
- C1 - در هفته 2 تایپ کنید
- هفته [شماره] را در D1, E1 ، و F1 (در صورت لزوم) سلول ها نیز.
- اگر اضافه کاری را مشاهده می کنید ، می توانید یک عنوان اضافه کاری را در سلول اضافه کنید C1 برای هفته 1 ، سلول E1 برای هفته 2 و غیره

مرحله 4. روزهای هفته خود را وارد کنید
در سلول ها A2 از طریق A8 ، از یکشنبه تا شنبه به ترتیب تایپ کنید.

مرحله 5. نرخ اضافه کنید
نرخ را در سلول تایپ کنید A9 ، سپس نرخ در ساعت را در سلول وارد کنید B9 به به عنوان مثال ، اگر نرخ 15.25 دلار در ساعت باشد ، 15.25 را در سلول تایپ می کنید B9.

مرحله 6. ردیف "Total" را اضافه کنید
کل را در سلول تایپ کنید A10 به این همان جایی است که تعداد کل ساعات کار انجام می شود.
اگر می خواهید از اضافه کار نیز استفاده کنید ، اضافه کار را وارد کنید A11 و نرخ اضافه کار را وارد کنید B11.

مرحله 7. فرمول هفته 1 را وارد کنید
این فرمول ساعات کار از یکشنبه تا شنبه را جمع می کند و سپس مجموع را در نرخ ضرب می کند. برای انجام این:
- روی سلول "کل" هفته 1 که باید باشد کلیک کنید B10.
-
تایپ
= مجموع (B2: B8)*B9
- و press را فشار دهید.

مرحله 8. فرمول هفته های باقیمانده را وارد کنید
برای انجام این کار ، به سادگی فرمولی را که برای هفته 1 وارد کرده اید کپی کنید ، سپس آن را در ردیف "کل" در زیر هفته انتخابی خود چسبانده و جایگزین کنید B2: B8 بخش با ستون نامه هفته شما (به عنوان مثال ، C2: C8).
-
اگر از اضافه کار استفاده می کنید ، می توانید از این فرمول برای جایگزینی اضافه کار استفاده کنید B9 ارزش با B11 به به عنوان مثال ، اگر ستون "اضافه کار" هفته 1 شما در ستون باشد ج ، شما وارد شوید
= مجموع (C2: C8)*B11
به سلول C10.
-
اگر از اضافه کار استفاده می کنید ، می توانید با تایپ کل نهایی در سلول ، بخش "مجموع نهایی" را ایجاد کنید A12 ، تایپ کردن
= مجموع (B10 ، C10)
به سلول B12 ، و برای هر ستون "هفته [تعداد]" با حروف ستون صحیح تکرار کنید.

مرحله 9. برگه زمان را پر کنید
ساعات کار برای هر روز را در ستون "هفته 1" وارد کنید. شما باید ساعات کار و مبلغ مربوطه را در انتهای برگه خود در قسمت "کل" مشاهده کنید.
اگر اضافه کاری را فعال کرده اید ، این ستون را نیز پر کنید. بخش "مجموع نهایی" تغییر می کند تا نشان دهنده دستمزد معمولی و اضافه کار در مجموع باشد

مرحله 10. برگه زمان خود را ذخیره کنید
برای انجام این کار:
- پنجره ها - کلیک فایل ، کلیک ذخیره به عنوان ، دوبار کلیک کنید این رایانه شخصی ، روی یک مکان ذخیره در سمت چپ پنجره کلیک کنید ، نام سند (به عنوان مثال ، "برگه زمان ژانویه") را در کادر متن "نام فایل" تایپ کنید و کلیک کنید صرفه جویی.
- مک - کلیک فایل ، کلیک ذخیره به عنوان… ، نام سند (به عنوان مثال ، "برگه زمان ژانویه") را در قسمت "Save As" وارد کنید ، با کلیک روی کادر "Where" و کلیک روی یک پوشه ، مکان ذخیره را انتخاب کرده و کلیک کنید صرفه جویی.