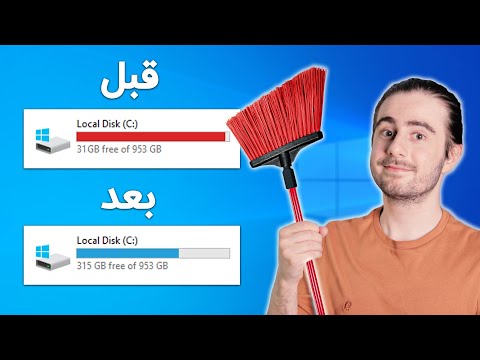حفظ امنیت رایانه شخصی برای حفاظت از اطلاعات شخصی ، تجاری و مالی که در آن وجود دارد بسیار مهم است. خوشبختانه اگر اقدامات احتیاطی مناسب را انجام دهید ایمن سازی کامپیوتر شما آسان است. این wikiHow به شما می آموزد که چگونه استفاده از گذرواژه های ایمن و مراحل تأیید و همچنین رمزگذاری هارد دیسک شما را برای شخصی یا برنامه دیگری برای جعل هویت و دسترسی به اطلاعات شما دشوارتر می کند.
مراحل
روش 1 از 3: حفاظت از داده های خود

مرحله 1. هارد دیسک خود را با BitLocker (فقط Windows 10 Pro Edition) رمزگذاری کنید
در صورت سرقت لپ تاپ یا رایانه شما ، آن شخص قادر خواهد بود تمام فایل ها و داده های شما را که ممکن است شما مایل نباشید ، مشاهده کند. برای جلوگیری از این امر ، هارد دیسک خود را با نرم افزار Windows به نام BitLocker رمزگذاری کنید. در File Explorer ، روی درایوی که می خواهید رمزگذاری کنید راست کلیک کرده و کلیک کنید BitLocker را روشن کنید به گذرواژه ای را انتخاب کنید که برای دسترسی به آن درایو استفاده می کنید ، سپس روی آن کلیک کنید چگونه کلید بازیابی خود را فعال کنید به در نهایت ، کلیک کنید رمزگذاری کل درایو و شروع به رمزگذاری کنید.

مرحله 2. هارد دیسک خود را با "Device Encryption" (فقط نسخه خانگی Windows 10) رمزگذاری کنید
Windows 10 Home دارای BitLocker نیست ، که چند ابزار مدیریت اضافی را در اختیار کاربران Windows 10 Pro Edition قرار می دهد ، اما از قابلیت رمزگذاری دستگاه های شما برخوردار است. برای استفاده از سرویس رمزگذاری پیش فرض ، به تنظیمات> به روز رسانی و امنیت> رمزگذاری دستگاه (اگر این منو را نمی بینید ، رایانه شما از آن ویژگی پشتیبانی نمی کند) و روی آن کلیک کنید روشن کن.
رایانه شما باید چند شرط را برآورده کند تا بتواند از ویژگی رمزگذاری پیش فرض دستگاه استفاده کند ، مانند TPM نسخه 2 با پشتیبانی از حالت آماده به کار مدرن ، TPM فعال و سبک سیستم عامل UEFI. اگر یکی از این الزامات برآورده نشده باشد ، نمی توانید از این ویژگی در Windows 10 برای رمزگذاری درایو خود استفاده کنید. با این حال ، می توانید به دنبال نرم افزار شخص ثالث باشید که ویژگی های مشابهی را ارائه می دهد

مرحله 3. از اتصال Wi-Fi خود با یک سرویس VPN محافظت کنید
اگر به یک اتصال Wi-Fi عمومی وارد شوید ، مهاجمان می توانند سایتهایی را که به آنها متصل می شوید مشاهده کنند. یک شبکه خصوصی مجازی (VPN) فراداده وب سایت را رمزگذاری می کند تا بتوانید به صورت خصوصی مرور کنید.
- می توانید در یک VPN محبوب مانند Tunnel Bear ، Cyber Ghost یا ProtonVPN مشترک شوید.
- بسیاری از VPN ها هزینه ماهانه ای دارند تا بتوانید از خدمات رمزگذاری آنها استفاده کنید.
- به صورت آنلاین VPN های رایگان را جستجو کنید که می توانید از آنها نیز استفاده کنید.

مرحله 4. برای ایمن سازی رایانه خود از اتصال HTTPS در وب سایت ها استفاده کنید
پروتکل انتقال ابرمتن امن (HTTPS) یک اتصال وب سایت رمزگذاری شده است که مرورگر شما هنگام دسترسی و مشاهده یک صفحه وب از آن استفاده می کند. اگر در ابتدای آدرس وب سایت در نوار آدرس مرورگر وب خود "https:" را می بینید ، وب سایتی که مشاهده می کنید از اتصال HTTPS استفاده می کند.
- بسیاری از وب سایت ها از اتصال HTTPS استفاده می کنند که رایانه شما را در برابر ویروس ها و بدافزارها ایمن نگه می دارد.
- می توانید افزونه مرورگر وب HTTPS Everywhere را برای Firefox ، Chrome و Opera دریافت کنید تا به طور خودکار به جای HTTP از HTTPS استفاده کند.

مرحله 5. برای محافظت از رایانه خود از نرم افزار آنتی ویروس یا Windows Defender استفاده کنید
نرم افزار آنتی ویروس یک ابزار امنیتی است که برای محافظت از رایانه شما در برابر ویروس ها ، جاسوس افزارها ، بدافزارها و سایر تهدیدات آنلاین طراحی شده است. نرم افزارهای معروف آنتی ویروس شامل Avast ، AVG ، Malwarebytes و Kaspersky هستند. نرم افزار آنتی ویروس با کیفیت باید خریداری شده و بر روی رایانه شما نصب شود.
- پس از نصب نرم افزار آنتی ویروس ، نرم افزار خود را طوری تنظیم کنید که به طور خودکار و مداوم ویروس ها و بدافزارها را اسکن کند تا بتوانید رایانه خود را از آنها دور نگه دارید.
- بسیاری از برنامه ها همچنین می توانند تبلیغات و هرزنامه ها را از وب سایت ها مسدود کنند تا رایانه شما در هنگام مرور اینترنت ایمن تر باشد.
- ویندوز 10 و 8 دارای آنتی ویروس اختصاصی خود به نام Windows Defender یا Windows Security است که می توانید به جای آن از آن استفاده کنید.

مرحله 6. کامپیوتر خود را با استفاده از محصولات حذف بدافزار تمیز کنید
فایروال ها و نرم افزارهای آنتی ویروس برای جلوگیری از آلوده شدن رایانه شما طراحی شده اند ، اما هنگامی که کامپیوتر شما را آلوده می کنند نمی توانند ویروس ها یا بدافزارها را حذف کنند. از یک برنامه ضد بدافزار برای پاکسازی سیستم خود پس از حمله یا عفونت استفاده کنید. نرم افزار را بارگیری کرده و اسکن های دوره ای را برای بررسی برنامه های مضر اجرا کنید.
- محصولات محبوب حذف بدافزارها عبارتند از Spybot Search & Destroy و Malwarebytes Anti-Malware.
- برای بررسی وجود جاسوس افزارها ، بدافزارها و ویروسها ، اسکنهای منظم را برنامه ریزی کنید.

مرحله 7. فایروال خود را برای فیلتر کردن اطلاعات از اینترنت فعال کنید
فایروال (Firewall) برنامه ای است که اطلاعاتی را که از طریق اتصال به اینترنت به رایانه شما وارد می شود ، برای جلوگیری از برنامه های مضر کنترل می کند. به کنترل پنل رایانه خود بروید و منوی "System and Security" را باز کنید. روی میانبر Windows Firewall کلیک کنید و مطمئن شوید روشن است.
- فایروال داخلی ویندوز شما مانند فایروال هر برنامه آنتی ویروس خوب است.
- وقتی فایروال خود را روشن می کنید مطمئن شوید که به اینترنت متصل هستید تا متصل شود.
- اگر نمی توانید میانبر را پیدا کنید ، در نوار جستجو در منوی System and Security "firewall" را تایپ کنید.
- اگر نرم افزار آنتی ویروس دارید که شامل دیوار آتش است ، به جای آن از فایروال آن استفاده کنید تا با برنامه آنتی ویروس ساده شود.
روش 2 از 3: راه اندازی حفاظت از رمز عبور امن

مرحله 1. گزینه "تایید دو مرحله ای" را برای حساب Microsoft خود روشن کنید
مرورگر وب خود را باز کرده و وارد حساب کاربری خود در وب سایت Microsoft (در https://account.microsoft.com/profile) شوید. به دنبال گزینه تنظیمات امنیتی در بالای صفحه باشید و روی آن کلیک کنید تا به منو دسترسی پیدا کنید (شاید لازم باشد ابتدا کاشی "Advanced" را انتخاب کنید). هنگامی که منوی امنیتی گسترده ظاهر می شود ، به دنبال گزینه ای با عنوان "تأیید دو مرحله ای" باشید. روی دکمه کلیک کنید تا روشن شود.
- سیستم تأیید صحت دو مرحله ای راه دیگری را برای شما برای تأیید اینکه شما واقعاً از حساب استفاده می کنید اضافه می کند ، که سطح دیگری از امنیت را به رایانه شما می افزاید.
-
برای راه اندازی سیستم تأیید صحت دو مرحله ای ، نیازی به استفاده از Outlook یا سایر برنامه های Windows ندارید.
برای افزودن تأیید دوم ، شما نیاز به یک دستگاه یا ایمیل برای مایکروسافت دارید تا بتواند کدی را برای شما ارسال کند که بتوانید از آن برای اثبات اینکه شما در حال ورود به سیستم هستید استفاده کنید. اگر می خواهید کد را به صورت متنی دریافت کنید یا کد خود را وارد کنید ، شماره تلفن خود را وارد کنید اگر می خواهید کد دسترسی را از طریق ایمیل دریافت کنید ، آدرس ایمیل را وارد کنید

مرحله 2. یک برنامه احراز هویت را بارگیری کنید تا برنامه هایی را که استفاده می کنید ایمن کنید
یک برنامه احراز هویت را در تلفن هوشمند یا رایانه لوحی خود بارگیری کنید تا مجبور نباشید هر بار که می خواهید تأیید کنید که به یک برنامه یا حساب دسترسی دارید ، کدها را از طریق پیام متنی یا ایمیل دریافت کنید. همه برنامه هایی را که استفاده می کنید به برنامه احراز هویت اضافه کنید تا بتوانید به راحتی خود را تأیید کرده و برنامه های خود را ایمن کنید.
- برنامه های احراز هویت محبوب شامل Google Authenticator ، Authy و LastPass است.
- حساب های رسانه های اجتماعی خود را به برنامه احراز هویت خود اضافه کنید تا یک لایه امنیتی دیگر ایجاد کنید.

مرحله 3. برای پیگیری گذرواژه های خود از یک مدیر رمز عبور استفاده کنید
مدیران گذرواژه فقط رمزهای عبور شما را ذخیره و پیگیری نمی کنند. آنها به شما امکان می دهند هر زمان که در یک وب سایت یا برنامه جدید ثبت نام می کنید ، گذرواژه های قوی و منحصر به فرد ایجاد و استفاده کنید. هنگام ورود به سیستم ، می توانید مولد رمز عبور خود را بالا بکشید ، رمز عبور خود را کپی کرده و در کادر ورود وارد کنید.
- برخی از مدیران رمز عبور دارای افزونه های مرورگر هستند که به طور خودکار رمزهای عبور شما را پر می کنند.
- مدیران رمز عبور محبوب عبارتند از LastPass ، 1Password و Dashlane.
- برای بارگیری برخی از مدیران رمز عبور ممکن است نیاز به پرداخت هزینه اشتراک ماهانه یا سالانه داشته باشید.

مرحله 4. تلفن خود را به حساب Google خود اضافه کنید تا تأیید صحت 2 مرحله ای فعال شود
گوگل از یک سیستم احراز هویت دو مرحله ای به نام تأیید صحت دو مرحله ای استفاده می کند که امنیت حساب شما را بیشتر می کند. به تنظیمات امنیتی حساب خود در مرورگر بروید و تلفن هوشمند خود را به حساب خود اضافه کنید تا فعال شود. شما یک کد را از طریق پیامک ، تماس تلفنی یا با یک برنامه احراز هویت دریافت خواهید کرد.
پس از فعال کردن تأیید صحت 2 مرحله ای ، برنامه تأیید اعتبار Google را از فروشگاه برنامه خود بارگیری کنید تا حتی در صورت عدم اتصال به اینترنت ، کد تأیید ایجاد شود

مرحله 5. تنظیمات فیس بوک خود را برای راه اندازی احراز هویت دو مرحله ای تغییر دهید
برای حفظ امنیت بیشتر حساب فیس بوک خود ، به منوی "امنیت و ورود" در تنظیمات حساب خود بروید. روی "ویرایش" در سمت راست گزینه "احراز هویت دو عاملی" کلیک کنید تا نحوه انتخاب نوع دوم احراز هویت خود را انتخاب کنید. می توانید از طریق پیام متنی کد دریافت کنید یا از برنامه احراز هویت استفاده کنید.
حساب فیس بوک شما مملو از اطلاعات شخصی است که می خواهید از آنها محافظت شود ، اما همچنین می تواند راهی برای نفوذ هکرها یا بدافزارها به رایانه شما باشد
روش 3 از 3: پیروی از اقدامات ایمن

مرحله 1. رایانه خود را به روز نگه دارید
مهم است که رایانه شما دارای آخرین ابزارها و به روزرسانی ها باشد تا ایمن بمانید. به گزینه Windows Update در کنترل پنل خود دسترسی پیدا کرده و روی "Check for Updates" کلیک کنید. گزینه نصب هرگونه به روزرسانی موجود را انتخاب کنید.
- تکمیل برخی از به روز رسانی ها ممکن است تا یک ساعت طول بکشد ، به خصوص اگر مدتی است که رایانه خود را به روز نکرده اید.
- پس از اتمام به روزرسانی ، رایانه خود را مجدداً راه اندازی کنید تا به روزرسانی ها اعمال شوند.

مرحله 2. پیوست های ایمیل را قبل از باز کردن آنها اسکن کنید
حتی اگر به نظر می رسد ایمیلی از سوی شخصی که می شناسید ارسال شده باشد ، می تواند یک تاکتیک به نام "فیشینگ نیزه" باشد که برای دسترسی به ایمیل و رایانه شخصی خود را به عنوان یکی از مخاطبین شما در نظر می گیرد. روی هر پیوست راست کلیک کرده و گزینه اسکن دستی فایل را برای اطمینان از سالم بودن آن انتخاب کنید.
هرگز پیوست ها را در ایمیل های افراد یا شرکت هایی که نمی شناسید باز نکنید

مرحله 3. برای امنیت بیشتر ، تصاویر را در ایمیل خود غیرفعال کنید
برنامه های مضر می توانند از حفره هایی برای دسترسی به ایمیل و رایانه شما استفاده کنند. برای جلوگیری از نرم افزارهای ناخواسته ، تصاویر موجود در پیام های دریافتی خود را غیرفعال کنید. به تنظیمات حساب در ایمیل خود بروید و گزینه ای را که از شما می خواهد قبل از نمایش تصاویر ایمیل خود انتخاب کنید.

مرحله 4. کوکی هایی را که نمی خواهید یا نیاز ندارید از مرورگر خود پاک کنید
کوکی ها راهی برای وب سایت ها هستند تا اطلاعات مربوط به شما و مرورگر شما را حفظ کرده و مرور سایت خود را آسان تر و راحت تر کنند. اما می توانند توسط هکرها یا نرم افزارهای مضر استفاده شوند. به تنظیمات مرورگر خود بروید و کوکی هایی را که نمی خواهید پاک کنید.
داشتن کوکی برای برخی از وب سایت ها ممکن است مفید باشد ، بنابراین مجبور نیستید اطلاعاتی را به سایتی که اغلب از آن بازدید می کنید وارد کنید

مرحله 5. از وب سایت هایی که HTTPS در آدرس خود ندارند خودداری کنید
اگر یک وب سایت مشکوک به نظر می رسد یا از شما می خواهد اطلاعات شخصی را وارد کنید ، از بازدید از آن خودداری کنید تا رایانه خود را در برابر نقض احتمالی مصون نگه دارید. نشانه واضح عدم ایمن بودن وب سایت این است که HTTPS در آدرس وب خود نداشته باشد.