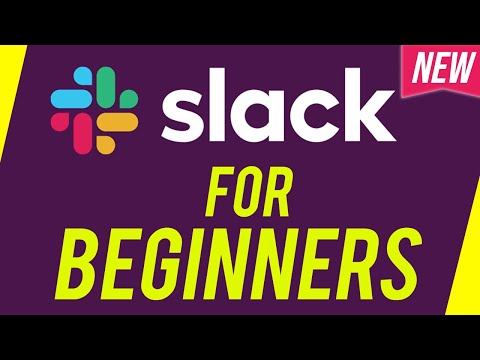این wikiHow به شما نحوه برنامه ریزی ایمیل در Gmail با استفاده از رایانه و برنامه تلفن همراه را نشان می دهد. همچنین می توانید با مراجعه به ایمیل هایی که برنامه ریزی کرده اید را ویرایش کنید برنامه ریزی شده است در منو (اگر از مرورگر وب رایانه استفاده می کنید ، پانل سمت چپ).
مراحل
روش 1 از 2: برنامه ریزی ایمیل ها با برنامه تلفن همراه

مرحله 1. Gmail را باز کنید
این نماد برنامه شبیه یک پاکت قرمز و سفید است که می توانید در یکی از صفحه اصلی خود ، در کشوی برنامه یا با جستجو پیدا کنید.

مرحله 2. روی آهنگسازی ضربه بزنید
در گوشه سمت راست پایین صفحه شما با نمادی از مداد قرار دارد.

مرحله 3. ایمیل خود را ایجاد کنید
برای وارد کردن آدرس رایانامه ای که به آن ایمیل ارسال می کنید ، روی قسمت "To" ضربه بزنید ، سپس روی قسمت "موضوع" ضربه بزنید تا موضوع ایمیل خود را وارد کنید ، که به طور کلی چند کلمه است که کل ایمیل را توصیف می کند. در نهایت ، برای نوشتن ایمیل خود ، روی کادر متن بزرگ ضربه بزنید.
اگر می خواهید فایل ها را ضمیمه کنید ، روی نماد گیره کاغذ ضربه بزنید

مرحله 4. روی T ضربه بزنید (اندروید) یا … (iOS).
این نماد منوی سه نقطه را در گوشه سمت راست بالای صفحه خود مشاهده خواهید کرد.

مرحله 5. روی Schedule Send ضربه بزنید
این گزینه منو معمولاً اولین گزینه در منو است و پنجره ای را باز می کند که ظاهر می شود.

مرحله 6. برای انتخاب زمان از پیش انتخاب شده ضربه بزنید یا برای انتخاب تاریخ و زمان روی نماد تقویم ضربه بزنید
اگر روی هر یک از زمانهای برنامه ریزی شده ارائه شده ضربه بزنید ، اعلانی در پایین صفحه ظاهر می شود که نشان می دهد ایمیل شما با بسته شدن پنجره بازشو برنامه ریزی شده است. اگر برای انتخاب تاریخ و زمان ضربه می زنید ، باید زمان ارسال ایمیل خود را از کادرهای کشویی انتخاب کنید ، سپس روی زمانبندی ارسال.
- شما می توانید حداکثر 100 ایمیل برنامه ریزی شده داشته باشید.
- اگر می خواهید یک ایمیل را ویرایش یا لغو کنید ، روی نماد منوی سه خطی در گوشه بالا سمت چپ ضربه بزنید (☰) ، روی برنامه ریزی شده است ، و روی ایمیلی که می خواهید لغو کنید ضربه بزنید. در نهایت ، ضربه بزنید لغو ارسال.
روش 2 از 2: زمانبندی ایمیل ها در رایانه خود

مرحله 1. در مرورگر وب به https://gmail.com بروید
برای برنامه ریزی ایمیل می توانید از هر مرورگر وب روی رایانه خود استفاده کنید.

مرحله 2. روی نوشتن کلیک کنید
این را در کنار علامت بعلاوه چند رنگ در گوشه سمت چپ بالای صفحه مشاهده خواهید کرد.

مرحله 3. ایمیل خود را ایجاد کنید
برای وارد کردن آدرس ایمیلی که ایمیل را به آن ارسال می کنید ، روی قسمت "به" کلیک کنید ، سپس روی قسمت "موضوع" کلیک کنید تا موضوع ایمیل خود را وارد کنید ، که به طور کلی چند کلمه است که کل ایمیل را توصیف می کند. در نهایت ، روی جعبه متن بزرگ کلیک کنید تا ایمیل خود را بنویسید.
اگر می خواهید فایل ها ، تصاویر را ضمیمه کنید ، یا تصویر یا ایموجی را وارد کنید ، روی نمادهای کنار نماد گیره کاغذ کلیک کنید

مرحله 4. روی پیکان کنار "ارسال" کلیک کنید
" منویی باز می شود.

مرحله 5. روی Schedule Send کلیک کنید
معمولاً اولین دکمه در منو است.

مرحله 6. برای استفاده از زمان برنامه از پیش انتخاب شده یا کلیک روی نماد تقویم برای انتخاب تاریخ و زمان کلیک کنید
اگر روی یکی از زمانهای برنامه ریزی شده ارائه شده کلیک کنید ، اعلانی در پایین صفحه ظاهر می شود که نشان می دهد ایمیل شما با بسته شدن پنجره بازشو برنامه ریزی شده است. اگر برای انتخاب تاریخ و زمان کلیک می کنید ، روی تاریخ در تقویم کلیک کنید ، سپس زمان را در سمت راست تنظیم کنید و در نهایت روی زمانبندی ارسال.
- شما می توانید حداکثر 100 ایمیل برنامه ریزی شده داشته باشید.
- اگر می خواهید یک ایمیل را لغو کنید ، روی آن کلیک کنید برنامه ریزی شده است از پانل سمت چپ صفحه خود ، روی ایمیلی که می خواهید ویرایش کنید کلیک کنید ، سپس کلیک کنید لغو ارسال در بدنه ایمیل