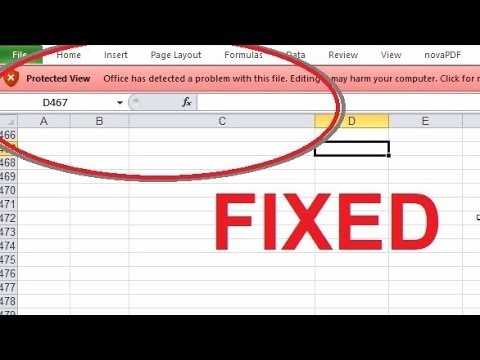این wikiHow به شما آموزش می دهد که چگونه از عملکرد LEN در یک صفحه گسترده Excel استفاده کنید تا تعداد کل کاراکترهای یک سلول یا محدوده سلولی را با استفاده از iPhone یا iPad شمارش کنید.
مراحل

مرحله 1. برنامه Excel را در iPhone یا iPad خود باز کنید
نماد Excel مانند یک سند صفحه گسترده سفید در یک کادر سبز به نظر می رسد. می توانید آن را در صفحه اصلی خود پیدا کنید.

مرحله 2. روی زبانه Recent ضربه بزنید
این دکمه شبیه یک نماد ساعت در نوار پیمایش در پایین صفحه شما است. لیستی از تمام فایل های صفحه گسترده ای که اخیراً مشاهده یا ویرایش کرده اید باز می شود.
روش دیگر ، می توانید ضربه بزنید به اشتراک گذاشته شد برای مشاهده صفحات گسترده مشترک خود ، یا باز کن برای مشاهده همه فایل های ذخیره شده خود

مرحله 3. روی فایلی که می خواهید ویرایش کنید ضربه بزنید
فایل صفحه گسترده ای را که می خواهید ویرایش کنید در لیست پیدا کنید و آن را باز کنید.

مرحله 4. روی یک سلول خالی در صفحه گسترده دوبار ضربه بزنید
با این کار می توانید محتویات سلول انتخاب شده را ویرایش کنید.
روش دیگر ، می توانید بر روی یک سلول خالی فشار طولانی وارد کرده و ضربه بزنید ویرایش کنید در منوی بازشو

مرحله 5 = LEN (سلول) را در سلول خالی وارد کنید
این فرمول به شما امکان می دهد طول رشته را در یک سلول بشمارید و تعداد کل کاراکترهای موجود را بازگردانید.

مرحله 6. سلول را با شماره سلولی که می خواهید شمارش کنید جایگزین کنید
هر سلول با شماره ردیف و حرف ستون شماره گذاری می شود. تعداد سلولی را که می خواهید شمارش کنید پیدا کنید و آن را در فرمول خود وارد کنید.
به عنوان مثال ، اگر می خواهید سلول A5 را شمارش کنید ، فرمول شما باید = LEN (A5) باشد

مرحله 7. با جدا کردن هر شماره سلول با کاما ، چندین سلول را بشمارید
اگر می خواهید چندین سلول را همزمان بشمارید ، هر شماره سلول را با کاما در فرمول خود جدا کنید.
به عنوان مثال ، برای شمارش سلولهای A5 و B7 ، = LEN (A5 ، B7) را تایپ کنید

مرحله 8. با جداسازی اولین و آخرین سلولها با کولون ، طیف وسیعی از سلولها را بشمارید
اگر می خواهید همه نویسه ها را در محدوده ای از سلول ها بشمارید ، اولین و آخرین سلول های محدوده سلولی را در فرمول وارد کرده و آنها را با یک کولون جدا کنید.
به عنوان مثال ، اگر می خواهید تمام سلول ها را بین A5 و B7 بشمارید ، = LEN (A5: B7) را تایپ کنید

مرحله 9. روی نماد سبز رنگ علامت بزنید
این دکمه در گوشه سمت راست بالای صفحه شما قرار دارد. فرمول شما را روی سلول های مشخص شده اعمال می کند و تعداد کل نویسه ها را برمی گرداند.