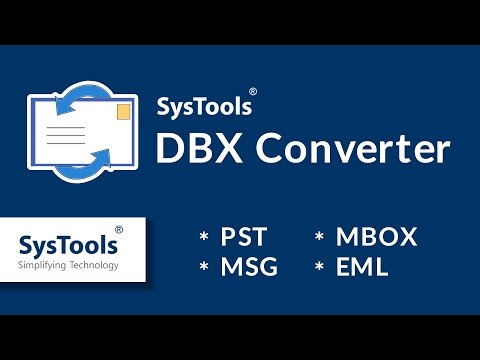این wikiHow به شما نحوه پیوند داده ها بین چندین کاربرگ در یک کتاب کار Microsoft Excel را آموزش می دهد. پیوند دادن داده ها را به صورت پویا از یک برگه به دیگری منتقل می کند و هر زمان که محتوای یک سلول در برگه منبع خود را تغییر می دهید ، داده ها را در برگه مقصد خود به روز می کنید.
مراحل

مرحله 1. یک کتاب کار Microsoft Excel را باز کنید
نماد Excel مانند یک نماد سبز و سفید "X" به نظر می رسد.

مرحله 2. از برگه های برگه ، برگه مقصد خود را کلیک کنید
لیستی از تمام کاربرگ های خود را در پایین Excel مشاهده خواهید کرد. روی برگه ای که می خواهید به کاربرگ دیگری پیوند دهید ، کلیک کنید.

مرحله 3. روی یک سلول خالی در برگه مقصد خود کلیک کنید
این سلول مقصد شما خواهد بود. وقتی آن را به برگه دیگری پیوند می دهید ، داده های این سلول به طور خودکار همزمان می شوند و هر زمان که داده ها در سلول منبع شما تغییر می کنند به روز می شوند.

مرحله 4. در سلول تایپ کنید =
این فرمول را در سلول مقصد شما شروع می کند.

مرحله 5. برگه منبع خود را از برگه های برگه کلیک کنید
برگه ای را که می خواهید داده ها را از آن خارج کنید پیدا کنید و روی برگه کلیک کنید تا کاربرگ باز شود.

مرحله 6. نوار فرمول را بررسی کنید
نوار فرمول مقدار سلول مقصد شما را در بالای کتاب کار نشان می دهد. هنگامی که به برگه منبع خود تغییر می دهید ، باید نام برگه فعلی شما ، پس از علامت مساوی ، و علامت تعجب را نشان دهد.
-
روش دیگر ، می توانید این فرمول را به صورت دستی در نوار فرمول بنویسید. باید شبیه باشد =!
، جایی که "" با نام برگه منبع شما جایگزین می شود.

مرحله 7. روی یک سلول در برگه منبع خود کلیک کنید
این سلول منبع شما خواهد بود. این می تواند یک سلول خالی یا سلولی با مقداری داده در آن باشد. وقتی پیوندها را پیوند می دهید ، سلول مقصد شما به طور خودکار با داده های موجود در سلول منبع شما به روز می شود.
به عنوان مثال ، اگر داده ها را از سلول D12 در Sheet1 بیرون می آورید ، فرمول باید شبیه باشد = Sheet1! D12.

مرحله 8. روی ↵ Enter در صفحه کلید خود کلیک کنید
با این کار فرمول نهایی می شود و به صفحه مقصد خود برمی گردید. سلول مقصد شما اکنون به سلول مبدأ شما متصل شده و داده ها را به صورت پویا از آن بیرون می کشد. هر زمان که داده ها را در سلول منبع خود ویرایش می کنید ، سلول مقصد شما نیز به روز می شود.

مرحله 9. روی سلول مقصد خود کلیک کنید
این سلول را برجسته می کند.

مرحله 10. روی نماد مربع در گوشه سمت راست پایین سلول مقصد کلیک کرده و بکشید
با این کار محدوده سلولهای پیوند یافته بین برگهای منبع و مقصد شما گسترش می یابد. با گسترش سلول مقصد اولیه ، سلولهای مجاور از برگه منبع شما پیوند داده می شود.