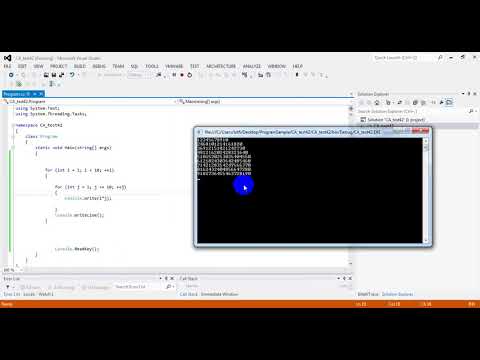این wikiHow به شما می آموزد که چگونه زیرنویس هایی را به فیلم هایی که در Kodi برای Windows یا macOS مشاهده می کنید اضافه کنید.
مراحل

مرحله 1. Kodi را در رایانه یا Mac خود باز کنید
در همه برنامه ها ناحیه منوی استارت در ویندوز و برنامه های کاربردی پوشه در macOS

مرحله 2. روی نماد چرخ دنده کلیک کنید
در بالای ستون سمت چپ است.

مرحله 3. روی تنظیمات پخش کننده کلیک کنید
این اولین نماد در لیست است.

مرحله 4. روی Language کلیک کنید
این نزدیک به پایین ستون سمت چپ است.

مرحله 5. برای دانلود زیرنویس ها روی Languages کلیک کنید
در پانل سمت راست زیر "بارگیری خدمات" قرار دارد.

مرحله 6. روی یک زبان کلیک کنید
زبانی که انتخاب می کنید زبانی است که زیرنویس های شما در آن ظاهر می شود.

مرحله 7. روی Default TV show service کلیک کنید
در پانل سمت راست زیر "بارگیری خدمات" قرار دارد. پنجره ای گسترش می یابد

مرحله 8. یک سرویس را انتخاب کنید
سرویسی که انتخاب می کنید منبع زیرنویس شما خواهد بود. در صورت عدم ذکر خدمات:
- کلیک دریافت بیشتر…
- روی یک سرویس دوبار کلیک کنید. اگر مطمئن نیستید از کدام استفاده کنید ، امتحان کنید OpenSubtitles.org توسط OpenSubtitles.

مرحله 9. روی Default movie service کلیک کنید
در پانل سمت راست زیر "بارگیری خدمات" قرار دارد.

مرحله 10. سرویسی را که می خواهید استفاده کنید انتخاب کنید
به عنوان مثال ، اگر از آن استفاده می کنید OpenSubtitles.org ، اکنون روی آن دوبار کلیک کنید.

مرحله 11. روی زبان زیرنویس ترجیحی کلیک کنید
در پانل سمت راست تحت عنوان "زیرنویس" قرار دارد. شما فقط باید این کار را انجام دهید در صورتی که زیرنویس شما به زبانی متفاوت با زبان پیش فرض ویدیو باشد.

مرحله 12. یک زبان را انتخاب کنید
روی زبانی که می خواهید زیرنویس های آن را مشاهده کنید دوبار کلیک کنید. زیرنویس ها اکنون در Kodi پیکربندی شده اند.