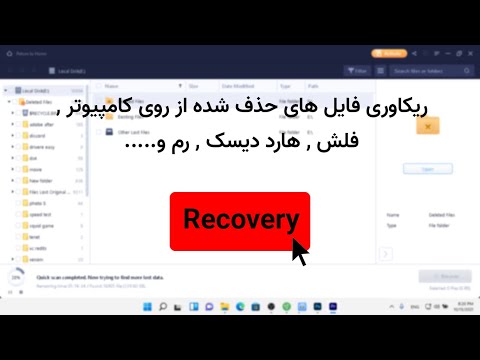Apple iPod ، پخش کننده رسانه قابل حمل کلاسیک جهان ، تجربه گوش دادن و مشاهده با کیفیت بالا را در حین حرکت ارائه می دهد. متأسفانه ، iTunes ، نرم افزار رایانه ای که برای قرار دادن موسیقی و سایر فایل های رسانه ای روی iPod مورد نیاز است ، استفاده از آن دشوار است ، به ویژه برای کاربرانی که اهل کامپیوتر نیستند. خوشبختانه ، با چند دستورالعمل آسان ، حرکت در iTunes و همگام سازی دستگاه برای انتقال سریع و آسان فایل کار سختی نیست.
مراحل
روش 1 از 3: همگام سازی برای اولین بار

مرحله 1. iPod خود را به کامپیوتر خود وصل کنید
هر iPod باید با یک کابل USB استاندارد بسته بندی شود که به آن اجازه می دهد با رایانه شما ارتباط برقرار کند. iPod خود را از طریق کابل USB به رایانه خود وصل کنید تا انتهای مربع آن را به پورت USB رایانه خود وصل کنید و سر دیگر آن را به هنگام اتصال iPod به خود وصل کنید. اگر iTunes را قبلاً نصب کرده اید ، باید به طور خودکار باز شود. اگر این اولین بار است که از iPod خود استفاده می کنید ، iTunes ممکن است اطلاعات اولیه راه اندازی را از شما بخواهد.
- اگر هنوز iTunes ندارید ، قبل از اینکه بتوانید iPod خود را همگام سازی کنید ، باید آن را بارگیری و نصب کنید. خوشبختانه این برنامه کاملاً رایگان است و نصب آن آسان است.
- اگر از ویندوز استفاده می کنید ، وقتی iPod را وصل می کنید ، ممکن است پنجره ای باز شود که می پرسد از کدام برنامه برای باز کردن دستگاه استفاده کنید. از آنجا که ما از iTunes استفاده می کنیم ، می توانید این مورد را از لیست انتخاب کنید یا فقط آن را ببندید و iTunes را به صورت دستی باز کنید.

مرحله 2. در صورت لزوم ، هر فایلی را که می خواهید اضافه کنید وارد کنید
برای اینکه بتوانید آهنگ ، فیلم یا سایر فایلهای رسانه ای را روی iPod خود قرار دهید ، ابتدا باید رسانه خود را به iTunes وارد کنید. شما می توانید این کار را برای فایل های صوتی و تصویری انجام دهید یا فایل را از جایی که در رایانه شما قرار دارد به داخل پنجره iTunes بکشید ، یا فایل> افزودن فایل به کتابخانه را انتخاب کنید … ، سپس فایل (های) مورد نظر برای وارد کردن را پیدا کنید.
برای روشن تر شدن ، امکان افزودن فایل ها به iPod با نرم افزارهای دیگر از جمله Windows Media Player و Winamp وجود دارد. با این حال ، برای استفاده از ویژگی همگام سازی iTunes ، فایل هایی که می خواهید اضافه کنید باید به کتابخانه iTunes شما وارد شوند

مرحله 3. iPod خود را در iTunes باز کنید
iPod خود را از لیست دستگاه ها انتخاب کنید - بسته به نسخه iTunes شما ، این دستگاه یا در گوشه بالای صفحه یا در کنار آن قرار دارد ، اما همیشه برجسته است. اکنون باید صفحه ای را مشاهده کنید که ظرفیت ذخیره سازی و تنظیمات داده iPod شما را نشان می دهد.

مرحله 4. برای دسترسی به گزینه های همگام سازی موسیقی ، روی "موسیقی" کلیک کنید
برگه "Music" را در بالای پنجره جستجو کنید. برای دسترسی به گزینه های همگام سازی iPod خود برای موسیقی ، روی آن کلیک کنید. به طور پیش فرض ، iPod شما با تمام موسیقی های موجود در کتابخانه iTunes شما همگام می شود - یعنی وقتی همگام سازی می کنید ، همه چیز در کتابخانه iTunes شما به iPod شما می رود.
گزینه "همگام سازی فقط آهنگها و ویدئوها را بررسی کنید" ویژگی خوبی است اگر می خواهید فقط برخی از فایلهای موجود در iTunes را با iPod خود همگام سازی کنید ، نه همه فایلهای خود. برای اطلاعات بیشتر در این مورد ، بخش زیر را ببینید

مرحله 5. برای دسترسی به گزینه های همگام سازی ویدئو روی "فیلم ها" کلیک کنید
برگه بالای پنجره ها را به "فیلم ها" تغییر دهید. در اینجا ، مانند موسیقی شما ، خواهید دید که تنظیم پیش فرض این است که همه ویدیوهای شما هنگام همگام سازی به iPod شما منتقل شوند. در اینجا ، می توانید در صورت تمایل ، فقط فیلم ها و لیست های پخش را همگام سازی کنید. در بخش زیر به طور مفصل به این موضوع پرداخته شده است.
توجه داشته باشید که فقط می توانید همگام سازی ویدئو را با حذف علامت کادر "همگام سازی فیلم ها" به طور کامل خاموش کنید. اگر این کار را انجام دهید ، فیلم های شما در iTunes باقی می مانند - هیچ کدام به iPod شما منتقل نمی شوند

مرحله 6. این روند را برای برنامه ها ، عکس ها و برنامه های تلویزیونی تکرار کنید
اگر می خواهید هر یک از این انواع فایل های دیگر را به iPod خود اضافه کنید ، با زبانه های بالای پنجره به منوی مناسب بروید و همان مراحل اساسی بالا را دنبال کنید. در حالی که منوهای جداگانه برای هر نوع فایل کمی متفاوت است ، ایده کلی برای هر یک یکسان است - شما باید از گزینه های موجود در هر صفحه برای تصمیم گیری در مورد همگام سازی یا عدم همگام سازی فایلها به طور خودکار استفاده کنید ، در غیر اینصورت ، مشخص کنید که کدام فایلها یا لیستهای پخش را می خواهید همگام سازی کنید.
"Photos" در اینجا استثنا است زیرا به شما امکان می دهد مستقیماً از یک فایل در رایانه خود همگام سازی کنید ، نه از طریق کتابخانه iTunes خود. برای همگام سازی مجموعه عکس با iPod خود ، یک پوشه در رایانه خود با تمام عکس هایی که می خواهید همگام سازی کنید ، ایجاد کنید (همچنین می توانید از پوشه "Pictures" که معمولاً محل ذخیره پیش فرض فایل های تصویری است استفاده کنید). روی دکمه "همگام سازی عکسها از:" در منوی "عکسها" کلیک کنید ، سپس روی پیکان کشویی کلیک کنید و پوشه حاوی فایلهای تصویری را که می خواهید همگام سازی کنید ، پیدا کنید

مرحله 7. iPod خود را همگام سازی کنید
اکنون شما آماده همگام سازی هستید. به برگه "خلاصه" iPod خود در پنجره iTunes بازگردید. روی دکمه "همگام سازی" کلیک کنید (معمولاً در پایین پنجره کنار نوار نشان می دهد که چقدر از ذخیره سازی iPod شما استفاده می شود ، اما می تواند بر اساس نسخه iTunes شما متفاوت باشد). روی صفحه iPod شما باید عبارت "همگام سازی در حال انجام است ، اتصال را قطع نکنید" نوشته شود. بسته به مدل آی پاد شما ، پیام دقیق ممکن است متفاوت باشد اما همیشه مشابه خواهد بود.
- پنجره iTunes شما همچنین باید به شما نشان دهد که در قسمت بالای پنجره همگام سازی می شود ، جایی که معمولاً آنچه را که گوش می دهید نمایش می دهد.
- در صورتی که تنظیمات همگام سازی خود را تغییر داده اید ، در برخی از نسخه های iTunes ، دکمه "همگام سازی" ممکن است بر روی صفحه "موسیقی" ، برنامه ها ، فیلم ها و غیره "اعمال" شود.

مرحله 8. قبل از قطع اتصال منتظر بمانید تا همگام سازی به پایان برسد
وقتی iTunes می خواند "همگام سازی iPod کامل است ، قطع کن" ، می توانید iPod را با خیال راحت قطع کنید. صفحه iPod شما باید از نمایش هشدار "قطع نشود" به نماد باتری تغییر کند ، که نشان می دهد iPod در حال شارژ شدن است و دیگر همگام سازی نمی شود.
برای روشن تر شدن ، لازم نیست بلافاصله پس از همگام سازی ، آی پاد خود را جدا کنید. همچنین می توانید آن را برای شارژ یا تغییر تنظیمات برگزیده همگام سازی و همگام سازی مجدد بگذارید
روش 2 از 3: همگام سازی فایل های منتخب و لیست پخش

مرحله 1. iPod خود را معمولی وصل کنید
به جای همگام سازی کل مجموعه موسیقی ، برنامه ها ، فیلم ها و غیره ، ممکن است بخواهید قسمتی از این مجموعه را با iPod خود همگام سازی کنید. این ممکن است به دلایل مختلفی باشد: به عنوان مثال ، اگر آهنگ های زیادی برای iPod خود دارید تا بتوانید آنها را یکجا نگه دارید ، از شما خواسته می شود که در هر بار همگام سازی با iTunes همگام سازی آهنگ های تصادفی از لیست خود را انجام دهید یا اینکه کدام آهنگ ها را انتخاب کنید. شامل شدن. برای همگام سازی پرونده ها و لیست های پخش ، مانند معمول شروع کنید: با اتصال iPod خود به کامپیوتر با کابل USB آن.
در این بخش ، ما یک لیست پخش ایجاد می کنیم که شامل آهنگ هایی است که می خواهیم با iPod خود همگام سازی کنیم ، سپس این لیست پخش (و فقط این لیست پخش) را با iPod خود همگام سازی می کنیم

مرحله 2. یک لیست پخش جدید ایجاد کنید
iTunes را راه اندازی کنید ، سپس کتابخانه موسیقی خود را باز کنید. برای ایجاد لیست پخش ، روی فایل> جدید> لیست پخش جدید از نوار ابزار در بالای صفحه کلیک کنید. هر زمان که خواسته شد لیست پخش خود را بنویسید-نامی که به راحتی به یاد می آید مانند "iPod Sync" یا موارد مشابه همیشه کار می کند ، اما می توانید از هر نامی که می خواهید استفاده کنید.

مرحله 3. آهنگ ها را به لیست پخش خود اضافه کنید
در مرحله بعد ، آهنگهایی را که می خواهید با iPod خود همگام سازی کنید به لیست پخش جدیدی که ایجاد کرده اید بکشید. برای انجام این کار ، به کتابخانه اصلی موسیقی خود بروید و فایل های مورد نظر خود را به لیست پخش جدید خود بکشید. برای برخی از نسخه های iTunes ، ممکن است لازم باشد بر روی فایل مورد نظر راست کلیک کرده ، سپس "Add to Playlist" را از منو انتخاب کرده و لیست پخش مورد نظر خود را از منوی دوم انتخاب کنید.
همچنین می توانید بیش از یک فایل را همزمان با انتخاب یک فایل انتخاب کنید ، سپس با کلیک روی یک فایل دیگر در بالا یا پایین آن ، هر دو فایل را در بین آنها انتخاب کنید. اگر نمی خواهید همه فایل های بین این دو را انتخاب کنید ، از کلید کنترل (ctrl) برای انتخاب فایل های مورد نظر خود استفاده کنید

مرحله 4. iPod خود را طوری تنظیم کنید که فقط از لیست پخش موردنظر شما همگام سازی شود
iPod خود را باز کرده و به برگه "Music" بروید. شما باید چندین گزینه را ببینید: "همگام سازی موسیقی" ، "کل کتابخانه موسیقی" ، و "لیست پخش ، هنرمندان ، آلبوم ها و ژانرهای انتخاب شده". مطمئن شوید "همگام سازی موسیقی" علامت زده شده است ، سپس "لیست پخش ، هنرمندان ، آلبوم ها و ژانرها" را انتخاب کنید. اکنون ، لیست پخش ایجاد شده را در لیست زیر بیابید و کادر آن را علامت بزنید.
اطمینان حاصل کنید که همه لیست های پخش دیگر در لیست علامت زده شده اند ، مگر اینکه ، البته ، شما نیز دوست دارید این لیست های پخش همگام شوند

مرحله 5. همگام سازی
به برگه "خلاصه" برگردید و روی دکمه "همگام سازی" کلیک کنید (همانطور که در بالا ذکر شد ، بسته به نسخه iTunes شما ، این دکمه می تواند "اعمال" را بخواند). آی پاد شما باید طبق معمول شروع به همگام سازی کند. پس از اتمام کار ، کتابخانه موسیقی iPod خود را مرور کنید - فقط باید شامل آهنگهایی از لیست پخش انتخاب شده شما باشد. اگر می خواهید موسیقی بیشتری اضافه کنید ، آهنگهای جدیدی را به لیست پخشی که برای همگام سازی در iTunes انتخاب کرده اید اضافه کنید ، سپس دوباره همگام سازی کنید (یا لیست پخش جدید را به طور کلی همگام سازی کنید).
در این دستورالعمل ها ، ما یک لیست پخش موسیقی را همگام سازی کرده ایم ، اما همین رویکرد اساسی در مورد لیست پخش فیلم ها و فیلم ها نیز صدق می کند. برای همگام سازی لیست پخش انواع دیگر رسانه ها ، لیست پخش شامل فایل های مورد نظر خود را ایجاد کنید ، iPod خود را باز کنید و از زبانه های بالای صفحه برای حرکت به برنامه ها ، فیلم ها و غیره استفاده کنید. برای هر نوع رسانه ، حتماً "افزودن فقط لیست پخش انتخاب شده …" یا گزینه معادل آن را انتخاب کنید
روش 3 از 3: همگام سازی از طریق Wi-Fi

مرحله 1. برای تنظیم همگام سازی Wi-Fi ، ابتدا با کابل USB متصل شوید
با iTunes نسخه 10.5 و بالاتر ، می توانید دستگاه خود را از راه دور با اتصال Wi-Fi همگام سازی کنید. با این حال ، برای اینکه بتوانید این کار را انجام دهید ، ابتدا باید به طور عادی با کابل USB متصل شوید. این کار را طبق معمول انجام دهید ، سپس iTunes را برای شروع باز کنید.

مرحله 2. همگام سازی Wi-Fi را در منوی "Summary" فعال کنید
iPod خود را در iTunes باز کنید ، سپس در صفحه "Summary" به پایین بروید و گزینه "Sync this iPod over Wi-Fi" را جستجو کنید. کادر کنار این گزینه را علامت بزنید. پس از انجام این کار ، روی دکمه "اعمال" در پایین صفحه (کنار نوار نشان می دهد که چقدر از فضای ذخیره سازی iPod خود استفاده می کنید) کلیک کنید تا تغییر ایجاد شود.

مرحله 3. iTunes ، iPod و روتر Wi-Fi خود را راه اندازی مجدد کنید
در مرحله بعد ، از iTunes خارج شده و آن را باز کنید. سپس ، آی پاد خود را خاموش کرده و دوباره روشن کنید. در نهایت ، روتر بی سیم (یا منبع Wi-Fi دیگر) را به مدت حدود 30 ثانیه خاموش کرده و دوباره روشن کنید. تغییرات در تنظیمات Wi-Fi دستگاه (از جمله iPod) بسیار م trickثر است ، مخصوصاً وقتی دستگاه ها روشن هستند. از نظر عملی ، بازنشانی دستگاه های شما به آنها فرصتی می دهد تا به تنظیمات جدید شما "واکنش" نشان دهند.
توضیحات واقعی برای تنظیم مجدد روتر و iPod کمی پیچیده تر است ، عمدتا به این دلیل که دلایل متعددی وجود دارد که باعث می شود دستگاه های Wi-Fi در ثبت نام اتصالات جدید بدون تنظیم مجدد مشکل داشته باشند

مرحله 4. iPod را به همان شبکه Wi-Fi رایانه خود وصل کنید
برای اتصال iPod خود به Wi-Fi ، منوی "Settings" آن را باز کنید ، سپس روی گزینه "Wi-Fi" کلیک کنید. مطمئن شوید Wi-Fi iPod شما در بالای منو روی "روشن" تنظیم شده است ، سپس شبکه خود را از لیست گزینه ها انتخاب کنید. در صورت لزوم ، کلید امنیتی شبکه خود را وارد کنید تا دسترسی بی سیم را به دست آورید. پس از اتصال ، اتصال خود را با تلاش برای باز کردن Safari در iPod خود و مرور اینترنت آزمایش کنید.
- اگر در اتصال به Wi-Fi خود با مشکل روبرو هستید ، دلایل مختلفی می تواند وجود داشته باشد. به عنوان مثال ، دستگاه هایی مانند اجاق های مایکروویو ، تلفن های همراه و ظروف ماهواره ای برای تلویزیون ها می توانند با قابلیت Wi-Fi یک iPod تداخل داشته باشند. در این حالت ، سعی کنید منابع تداخل را خاموش یا حذف کنید ، سپس آی پاد خود را به روتر نزدیک کرده و دوباره امتحان کنید.
- مشکلات اتصال نیز می تواند توسط فایروال روتر شما ایجاد شود. در این مورد ، ممکن است لازم باشد تنظیمات فایروال خود را تنظیم کنید تا iPod شما متصل شود. اگر از Mac استفاده می کنید ، ممکن است بخواهید از منابع پشتیبانی رسمی اپل برای دستورالعمل های خاص سیستم برای اتصال iPod خود به Wi-Fi مشورت کنید.

مرحله 5. منتظر بمانید تا iPod شما به طور خودکار همگام شود
اگر همگام سازی Wi-Fi را فعال کرده اید و iPod شما قادر به اتصال به شبکه Wi-Fi شما است ، کامپیوتر و iPod شما باید به زودی یکدیگر را تشخیص دهند. آی پاد شما باید به طور خودکار شروع به همگام سازی کند و پیغام معمولی "Sync in progress" را در این حالت نمایش دهد. پس از اتمام کار ، iPod شما باید با فایلهای کتابخانه iTunes شما که برای همگام سازی تعیین کرده اید به روز شود (برای اطلاع از انتخاب مواردی که می خواهید از کتابخانه خود می خواهید همگام سازی کنید ، به قسمتهای بالا مراجعه کنید).
توجه داشته باشید که اگر در حین همگام سازی از منبع Wi-Fi خود دور شوید ، ممکن است این فرآیند کامل نشود ، و به طور بالقوه یک iPod تا حدی همگام سازی شده برای شما باقی می گذارد
نکات
- اگر iPod خود را بر روی رایانه شخص دیگری همگام سازی کرده اید و می خواهید آن موسیقی در آنجا باقی بماند ، ابتدا باید از فایل ها نسخه پشتیبان تهیه کنید در غیر این صورت همگام سازی داده های شما را رونویسی می کند.
- اگر داده ها یا موسیقی را از طریق همگام سازی قبلی در iPod دارید ، مطمئن شوید که از آن نسخه پشتیبان تهیه می کنید ، در غیر این صورت iTunes با یک همگام سازی جدید آن را رونویسی می کند.