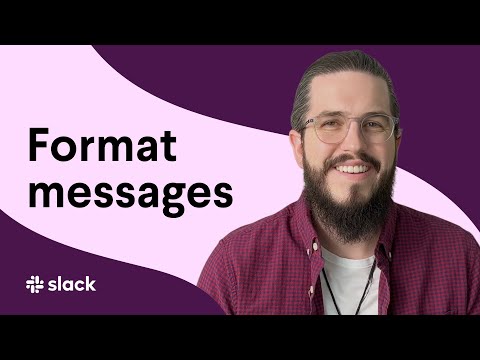این wikiHow به شما می آموزد که چگونه از قابلیت تبدیل متن به گفتار رایانه خود برای انتخاب یک کاراکتر ، کلمه ، خط یا پاراگراف روی صفحه خود استفاده کنید و آن را توسط دستیار مجازی رایانه خود ، با استفاده از Mac یا Windows بخوانید.
مراحل
روش 1 از 2: استفاده از ویندوز

مرحله 1. کلید ⊞ Win را در صفحه کلید خود فشار داده و نگه دارید
کلید ویندوز با نشان ویندوز برچسب گذاری شده است. معمولاً می توانید آن را بین کلیدهای Ctrl و alt="Image" در سمت چپ صفحه کلید خود پیدا کنید.

مرحله 2. Ctrl را فشار دهید و وارد کنید هنگام نگه داشتن پیروز شوید
با این کار Narrator ، ویژگی تبدیل متن به گفتار در ویندوز ، روشن می شود. می توانید از حالت اسکن روایت برای انتخاب متن و تبدیل آن به گفتار استفاده کنید.

مرحله 3. از ↑ Up استفاده کنید و keys کلیدهای جهت دار پایین به خط بعدی یا قبلی حرکت می کنند.
به این ترتیب ، می توانید بین خطوط موجود در یک برنامه یا صفحه وب حرکت کنید.
برای فشار دادن کلیدهای بالا و پایین Ctrl را نگه دارید تا به پاراگراف بعدی/قبلی بروید

مرحله 4. از → right استفاده کنید و keys کلیدهای چپ به کاراکتر بعدی/قبلی منتقل می شوند.
این به شما امکان می دهد تا یک شخصیت را برای تبدیل به گفتار انتخاب کنید.
برای فشار دادن کلیدهای راست و چپ ، کلید Ctrl را نگه دارید تا به کلمه بعدی/قبلی بروید

مرحله 5. کلید فاصله را روی صفحه کلید خود فشار دهید
با این کار متن به گفتار فعال می شود و خط ، پاراگراف ، کاراکتر یا کلمه انتخاب شده روی صفحه شما خوانده می شود.
روش 2 از 2: استفاده از Mac

مرحله 1. تنظیمات برگزیده سیستم را در Mac خود باز کنید
نماد چرخ دنده را در پوشه Applications خود پیدا کرده و روی آن کلیک کنید ، یا روی نماد Apple در بالا سمت چپ کلیک کرده و انتخاب کنید تنظیمات سیستم.

مرحله 2. روی دسته Accessibility کلیک کنید
این گزینه شبیه یک نماد سفید انسان در یک دایره آبی است.

مرحله 3. Speech را در سمت چپ انتخاب کنید
در ستون سمت چپ ، پیدا کنید و کلیک کنید سخن، گفتار در بخش "عمومی" برای مشاهده و تغییر گزینه های تبدیل متن به گفتار خود.

مرحله 4. کادر کنار "هنگام فشار دادن کلید ، متن انتخاب شده را بیان کنید" را علامت بزنید
" می توانید این گزینه را در پایین بیابید. هنگامی که فعال است ، می توانید از ترکیب صفحه کلید برای تبدیل متن به گفتار در هر برنامه استفاده کنید.
- ترکیب کلید پیش فرض در اینجا ption Option+Esc است. اگر می خواهید یک ترکیب جدید تنظیم کنید ، فقط روی آن کلیک کنید تغییر کلید.
- اگر می خواهید متن به گفتار هر پنجره جدیدی را که ظاهر می شود اعلام کند ، می توانید آن را نیز بررسی کنید اعلان ها را فعال کنید جعبه اینجا

مرحله 5. متنی را که می خواهید به گفتار تبدیل کنید ، برجسته کنید
می توانید یک مرورگر وب را باز کرده و متن را در یک صفحه وب برجسته کنید ، یا می توانید یک برنامه پرداز کلمه را برای تایپ متن باز کنید ، و سپس متن را با مکان نما خود برجسته کنید.

مرحله 6. ption Option+Esc را روی صفحه کلید خود فشار دهید
مک شما متن برجسته شده را می خواند.