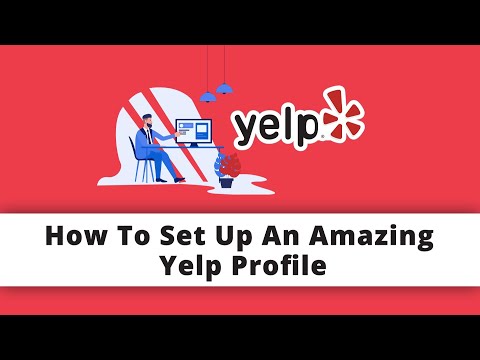بسته بندی متن یک تکنیک طراحی پویا است که می تواند طرح صفحه را تا حد زیادی افزایش دهد. طراحان از بسته بندی متن برای تکمیل شکل ارگانیک تصاویر و دیگر عناصر هنری استفاده می کنند. برای پیچیدن موثر متن در Indesign ، این مراحل را دنبال کنید.
مراحل

مرحله 1. تعیین کنید که متن باید در کدام عنصر بپیچد
به عنوان مثال ، اگر می خواهید متن را در یک عکس یا قاب گرافیکی بپیچانید ، از ابزار "انتخاب" برای کلیک روی قاب استفاده کنید. عنصری که انتخاب می کنید با حاشیه آبی روشن برجسته می شود و دارای دسته هایی در گوشه های آن است.

مرحله 2. به پالت Text Wrap بروید
با رفتن به "Window" پالت را پیدا کنید و سپس "Text Wrap" را انتخاب کنید. همچنین می توانید از دستور صفحه کلید "Ctrl+Alt+W" در رایانه شخصی یا "Command+Option+W" در Mac استفاده کنید.

مرحله 3. ویژگیهای wrap-around را انتخاب کنید
هنگامی که پالت باز می شود ، روی "Wrap Around Bounding Box" کلیک کنید. این دومین نماد از سمت چپ در بالای پالت است. این به شما امکان می دهد متن را در همه طرف عکس یا قاب گرافیکی بپیچید. یک کادر محاوره ای باز می شود و شما را مجبور می کند تا فاصله ای از متن مورد نظر را وارد کنید. برای هر لبه فریم می توانید مقادیر متفاوتی را وارد کنید.

مرحله 4. در برابر پیچیدن ناخواسته محافظت کنید
فرمان "Jump Object" از پیچیدن متن های ناخواسته در امتداد کناره های قاب جلوگیری می کند. روی دکمه "پرش به ستون بعدی" کلیک کنید تا متن را به قسمت بعدی تایپ کنید.

مرحله 5. برای پیچاندن متن اصلی در اطراف متن بزرگ ، از همین روش پیروی کنید
به سادگی نوع نمایش را به عنوان یک مورد جداگانه ایجاد کنید. آن را انتخاب کرده و در صورت نیاز از دستورات wrap استفاده کنید.

مرحله 6. با استفاده از پالت Text Wrap ، متن را به دور یک شکل نامنظم بپیچید
یک شی با شکل نامنظم را انتخاب کنید. برجسته خواهد شد. روی دکمه "Wrap Around Object Shape" کلیک کنید. این سومین نماد از سمت چپ در پالت است. این تابع یک مقدار افست واحد ارائه می دهد.
مرحله 7. یک مسیر برش روی یک شی ایجاد کنید که می خواهید در اطراف آن نوع آن را بپیچید
اگر می خواهید نوع را در Indesign بپیچانید ، این عملکرد مهمی است.
-
تصویری با پس زمینه ثابت انتخاب کنید.

بسته بندی متن در Indesign مرحله 7 گلوله 1 -
از نوار ابزار اصلی ، روی "Object" کلیک کنید "Clipping Path" و سپس "options" را انتخاب کنید.

بسته بندی متن در Indesign مرحله 7 گلوله 2 -
از تنظیمات پیش فرض استفاده کنید.

بسته بندی متن در Indesign مرحله 7 گلوله 3 -
تنظیم Threshold را به سطح دلخواه بکشید تا به ایجاد مسیر کمک کند. هر چه تنظیمات بیشتری را انتخاب کنید ، دامنه حذف پیکسل بیشتر است.

بسته بندی متن در Indesign مرحله 7 گلوله 4 -
برای تحمیل جزئیات مسیر ، تنظیمات Tolerance را دستکاری کنید. تنظیمات بالاتر باعث می شود که مسیر کمتر دقیق اما هموارتر باشد.

بسته بندی متن در Indesign مرحله 7 گلوله 5 -
مقدار را در قسمت "Inset Frame" وارد کنید. این یک مقدار منفرد است.

بسته بندی متن در Indesign مرحله 7Bullet6 -
برای ایجاد مسیرهای داخل تصویر ، دستور "Include Inside Edges" را انتخاب کنید. برای انتخاب این فضاها ، ممکن است لازم باشد تنظیم Tolerance را برای برنامه تنظیم کنید.

بسته بندی متن در Indesign مرحله 7Bullet7 -
مسیر خود را ذخیره کنید ، روی "ok" کلیک کنید. اکنون شما آماده هستید تا نوع را در اطراف این شیء بپیچید.

بسته بندی متن در Indesign مرحله 7Bullet8
مرحله 8. برای برگشتن از یک مسیر قطع ، نوع را دستکاری کنید
-
اگر تصویری که استفاده می کنید دارای یک مسیر برش روی آن باشد ، تصویر را انتخاب کنید. روی دکمه "Wrap Around Object Shape" کلیک کنید.

بسته بندی متن در Indesign مرحله 8 گلوله 1 -
از منوی پالت "Show Options" را انتخاب کنید.

بسته بندی متن در Indesign مرحله 8 گلوله 2 -
گزینه "Same As Clipping" را در قسمت "Contour Options" در پایین کادر محاوره ای انتخاب کنید.

بسته بندی متن در Indesign مرحله 8 گلوله 3 -
مقداری را که می خواهید متن از شی خارج شود ، وارد کنید.

بسته بندی متن در Indesign مرحله 8 گلوله 4
ویدئو - با استفاده از این سرویس ، ممکن است برخی از اطلاعات با YouTube به اشتراک گذاشته شود

نکات
- اگر می خواهید تنظیمات بسته بندی متن یک شی را حذف کنید ، روی شی کلیک کنید تا برجسته شود ، به پالت Text Wrap بروید و نماد "No Wrap" را کلیک کنید. این نماد در بالا سمت چپ پالت است.
- تنظیم پیش فرض در اندازه گیری مسیر برش بر حسب میلی متر است. برای تغییر آن به نقاط ، فقط مقدار "pt" را وارد کنید.
- برای پیچاندن سریع نوع گرافیک Adobe Illustrator ، گرافیک را طوری انتخاب کنید که برجسته شود. به بخش "نوع" در نوار ابزار اصلی بروید. روی "تشخیص لبه ها" کلیک کنید.