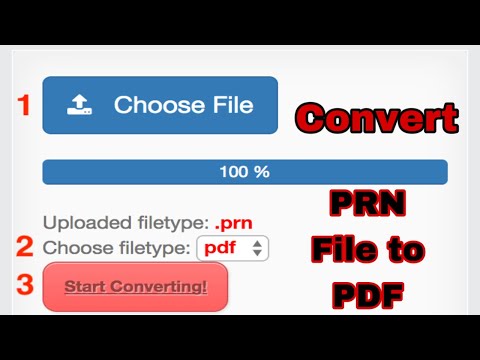اگر نیاز دارید که یک لیست یا جدول داده ها را از Word به Excel منتقل کنید ، نیازی نیست که هر قطعه از اطلاعات را در سلول خود در صفحه گسترده کپی و جایگذاری کنید. با قالب بندی صحیح سند ورد خود ، می توانید به راحتی کل سند را فقط با چند کلیک وارد Excel کنید.
مراحل
روش 1 از 2: تبدیل لیست

مرحله 1. نحوه تبدیل سند را درک کنید
هنگام وارد کردن یک سند به Excel ، از کاراکترهای خاصی برای تعیین اینکه چه داده هایی در هر سلول در صفحه گسترده Excel وارد می شود ، استفاده می شود. با انجام چند مرحله قالب بندی قبل از وارد کردن ، می توانید نحوه ظاهر شدن صفحه گسترده را کنترل کرده و میزان قالب بندی دستی را که باید انجام دهید به حداقل برسانید. این امر به ویژه در صورت وارد کردن یک لیست بزرگ از یک سند Word به Excel مفید است.
این روش زمانی بهترین کار را می کند که لیستی از چندین مدخل داشته باشید که هر کدام یکسان (لیست آدرس ها ، شماره تلفن ها ، آدرس های ایمیل و غیره) فرمت شده اند

مرحله 2. سند را برای خطاهای قالب بندی اسکن کنید
قبل از شروع فرایند تبدیل ، باید مطمئن شوید که هر ورودی به یک شکل قالب بندی شده است. این بدان معناست که هرگونه اشتباه در نقطه گذاری را برطرف کرده یا هر مدخلی را که با بقیه مطابقت ندارد سازمان دهی مجدد کنید. این امر از انتقال صحیح داده ها اطمینان حاصل می کند.

مرحله 3. کاراکترهای قالب بندی را در سند Word خود نمایش دهید
نمایش کاراکترهای قالب بندی معمولاً مخفی به شما کمک می کند بهترین راه را برای تقسیم ورودی ها تعیین کنید. می توانید آنها را با کلیک روی دکمه "نمایش / مخفی کردن علائم پاراگراف" در برگه Home یا با فشار دادن Ctrl+⇧ Shift+* نمایش دهید.
اکثر لیست ها یا دارای یک علامت پاراگراف در انتهای هر خط ، یا یک علامت در انتهای خط و یکی در خط خالی بین مدخل ها خواهند بود. از علامت ها برای وارد کردن کاراکترهای مورد استفاده در Excel برای تمایز بین سلول ها استفاده خواهید کرد

مرحله 4. علامت های پاراگراف بین هر ورودی را جایگزین کنید تا از فضای اضافی خلاص شوید
اکسل از فاصله بین ورودی ها برای تعیین سطرها استفاده می کند ، اما برای کمک به فرمت قالب بندی ، فعلاً باید آن را حذف کنید. نگران نباشید ، کمی بعد آن را اضافه می کنید. این بهترین کار را می کند وقتی که یک علامت پاراگراف در انتهای ورودی و یک علامت در فاصله بین ورودی ها (دو در یک ردیف) دارید.
- Ctrl+H را فشار دهید تا پنجره Find and Replace باز شود.
- ^p ^p را در قسمت Find تایپ کنید. این کد دو علامت پاراگراف در یک ردیف است. اگر هر ورودی یک خط است و هیچ خط خالی بین آنها وجود ندارد ، به جای آن از یک ^p استفاده کنید.
- یک کاراکتر محدود کننده را در قسمت Replace وارد کنید. مطمئن شوید که نویسه ای نیست که در هیچ جای سند ظاهر شود ، مانند ~.
- روی جایگزینی همه کلیک کنید. متوجه خواهید شد که مدخل ها ممکن است خودشان را با هم ترکیب کنند ، اما تا زمانی که کاراکتر محدود کننده در مکان مناسب (بین هر ورودی) قرار دارد ، این موضوع نگران کننده نیست.

مرحله 5. هر ورودی را در فیلدهای جداگانه جدا کنید
اکنون که ورودی های شما به گونه ای جدا شده اند که در ردیف های بعدی ظاهر می شوند ، باید مشخص کنید که چه داده هایی در هر فیلد ظاهر می شوند. به عنوان مثال ، اگر هر ورودی نامی در خط اول ، آدرس خیابان در خط دوم و حالت و کد پستی در خط سوم باشد ، می توانید
- Ctrl+H را فشار دهید تا پنجره Find and Replace باز شود.
- یکی از علامت های ^p را در قسمت Find حذف کنید.
- کاراکتر را در قسمت Replace به کاما ، تغییر دهید.
- روی جایگزینی همه کلیک کنید. با این کار نمادهای پاراگراف باقی مانده با جداکننده کاما جایگزین می شود ، که هر خط را به یک قسمت جدا می کند.

مرحله 6. برای به پایان رساندن فرمت قالب بندی ، کاراکتر محدود کننده را جایگزین کنید
پس از انجام دو مرحله Find-and-Replace در بالا ، لیست شما دیگر شبیه یک لیست نخواهد بود. همه چیز در یک خط خواهد بود ، با کاما بین هر قطعه داده. این آخرین مرحله یافتن و جایگزینی ، داده های شما را در حالی که کاما را که فیلدها را مشخص می کند ، حفظ می کند.
- Ctrl+H را فشار دهید تا پنجره Find and Replace باز شود.
- ~ (یا هر کاراکتری که در اصل انتخاب کرده اید) را در قسمت Find وارد کنید.
- ^p را در قسمت Replace وارد کنید.
- روی جایگزینی همه کلیک کنید. با این کار ، ورودی های شما به گروه بندی های جداگانه با کاما تقسیم می شوند.

مرحله 7. فایل را به عنوان یک فایل متنی ساده ذخیره کنید
اکنون که قالب بندی شما کامل شده است ، می توانید سند را به عنوان یک فایل متنی ذخیره کنید. این به Excel اجازه می دهد تا داده های شما را بخواند و تجزیه کند تا در قسمت های صحیح قرار گیرد.
- روی برگه File کلیک کنید و "Save As" را انتخاب کنید.
- روی منوی کشویی "Save as type" کلیک کرده و "Plain Text" را انتخاب کنید.
- نام فایل را به دلخواه انتخاب کنید و روی ذخیره کلیک کنید.
- اگر پنجره تبدیل فایل ظاهر شد ، فقط روی OK کلیک کنید.

مرحله 8. فایل را در Excel باز کنید
اکنون که فایل را در متن ساده ذخیره کرده اید ، می توانید آن را در Excel باز کنید.
- روی برگه File کلیک کنید و Open را انتخاب کنید.
- روی منوی کشویی "All Excel Files" کلیک کنید و "Text Files" را انتخاب کنید.
- روی Next> در پنجره Text Import Wizard کلیک کنید.
- در لیست Delimiter "کاما" را انتخاب کنید. می توانید نحوه جدا شدن مدخل ها را در پیش نمایش در پایین مشاهده کنید. روی Next> کلیک کنید.
- قالب داده های هر ستون را انتخاب کرده و روی پایان کلیک کنید.
روش 2 از 2: تبدیل یک جدول

مرحله 1. با داده های خود یک جدول در Word ایجاد کنید
اگر لیستی از داده ها در Word دارید ، می توانید آنها را به قالب جدول در Word تبدیل کنید و سپس آن جدول را به سرعت در Excel کپی کنید. اگر داده های شما در حال حاضر در قالب جدول است ، به مرحله بعدی بروید.
- تمام متنی را که می خواهید به جدول تبدیل شود انتخاب کنید.
- روی تب Insert و سپس روی دکمه Table کلیک کنید.
- "تبدیل متن به جدول" را انتخاب کنید.
- در قسمت "تعداد ستون" تعداد خطوط در هر رکورد را وارد کنید. اگر بین هر رکورد یک خط خالی دارید ، یک عدد را به کل اضافه کنید.
- روی OK کلیک کنید.

مرحله 2. قالب بندی جدول خود را بررسی کنید
Word بر اساس تنظیمات شما جدولی ایجاد می کند. دوبار آن را بررسی کنید تا مطمئن شوید همه چیز همان جایی است که باید باشد.

مرحله 3. روی دکمه کوچک "+" که در گوشه سمت چپ بالای جدول ظاهر می شود ، کلیک کنید
هنگامی که ماوس را روی میز معلق می کنید ، این نشان داده می شود. با کلیک بر روی این قسمت همه داده های جدول انتخاب می شوند.

مرحله 4. فشار دهید
Ctrl+C برای کپی کردن داده ها
همچنین می توانید روی دکمه "Copy" در برگه Home کلیک کنید.

مرحله 5. Excel را باز کنید
پس از کپی اطلاعات ، می توانید Excel را باز کنید. اگر می خواهید داده ها را در یک صفحه گسترده موجود قرار دهید ، آن را بارگذاری کنید. مکان نما را در سلولی قرار دهید که می خواهید سلول سمت چپ بالای جدول ظاهر شود.

مرحله 6. فشار دهید
Ctrl+V برای چسباندن داده ها
سلولهای جداگانه از جدول Word در سلولهای جداگانه در صفحه گسترده Excel قرار می گیرند.

مرحله 7. هر ستون باقیمانده را تقسیم کنید
بسته به نوع داده ای که وارد می کنید ، ممکن است قالب بندی اضافی داشته باشید که باید انجام دهید. به عنوان مثال ، اگر آدرس شهر را وارد می کنید ، اختصار حالت و کد پستی ممکن است همه در یک سلول باشند. می توانید Excel را بصورت خودکار تقسیم کنید.
- برای انتخاب کل ستون ، عنوان ستون ستونی را که می خواهید تقسیم کنید کلیک کنید.
- برگه "Data" را انتخاب کرده و دکمه "Text to Columns" را کلیک کنید.
- روی Next> کلیک کنید و سپس "کاما" را در قسمت Delimiters انتخاب کنید. اگر از مثال بالا استفاده می کنید ، این امر شهر را از مخفف حالت و کد پستی جدا می کند.
- برای ذخیره تغییرات روی Finish کلیک کنید.
- ستونی را که هنوز نیاز به تقسیم شدن دارد انتخاب کنید و این روند را تکرار کنید ، "Space" را به جای "کاما" به عنوان محدود کننده انتخاب کنید. با این کار مخفف حالت از کد پستی جدا می شود.