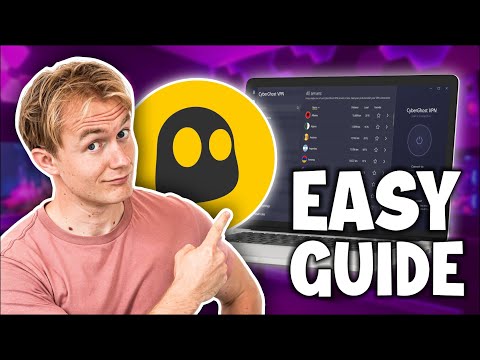این wikiHow به شما آموزش می دهد که چگونه عملکرد بی سیم را در لپ تاپ Hewlett-Packard (HP) خود روشن کنید.
مراحل
روش 1 از 3: فعال کردن بی سیم در ویندوز 8

مرحله 1. کلید Windows را فشار دهید
این شما را به صفحه شروع می برد

مرحله 2. "بی سیم" را تایپ کنید
هنگامی که شروع به تایپ می کنید ، یک نوار جستجو در گوشه سمت راست بالای صفحه باز می شود.

مرحله 3. روی Change Wi-Fi Settings کلیک کنید
در نتایج جستجو ظاهر می شود.

مرحله 4. روی روشن یا خاموش کردن دستگاه های بی سیم کلیک کنید

مرحله 5. دکمه کنار "WiFi" را به موقعیت "On" بکشید
لپ تاپ HP شما اکنون می تواند به شبکه های بی سیم متصل شود.
روش 2 از 3: فشار دادن کلید بی سیم یا سوئیچ

مرحله 1. لپ تاپ HP خود را روشن کنید

مرحله 2. سوئیچ خارجی را برای عملکرد بی سیم پیدا کنید
اکثر مدل های لپ تاپ HP مجهز به یک سوئیچ در کنار یا جلوی رایانه هستند تا بتوان از آنها برای روشن کردن عملکردهای بی سیم استفاده کرد. اگر در طرف یا جلو نباشد ، ممکن است سوئیچ بالای صفحه کلید یا یکی از کلیدهای عملکردی در بالای صفحه کلید باشد.
سوئیچ با نمادی نشان داده می شود که شبیه برج بی سیم است که سیگنال ها را منتشر می کند

مرحله 3. سوئیچ را به حالت روشن بکشید یا فشار دهید
هنگامی که وایرلس فعال است ، چراغ نشانگر کلید از رنگ کهربایی به آبی تبدیل می شود.
روش 3 از 3: فعال کردن بی سیم در Windows 7 / Vista

مرحله 1. بر روی Start کلیک کنید
در گوشه سمت چپ پایین صفحه قرار دارد.

مرحله 2. بر روی Control Panel کلیک کنید

مرحله 3. روی Network and Internet کلیک کنید

مرحله 4. روی Network and Sharing Center کلیک کنید

مرحله 5. روی Change adapter settings کلیک کنید
در قسمت سمت چپ کنترل پنل قرار دارد.

مرحله 6. روی Wireless Connection راست کلیک کنید

مرحله 7. روی Enable کلیک کنید
لپ تاپ HP شما اکنون آماده اتصال به شبکه بی سیم است.