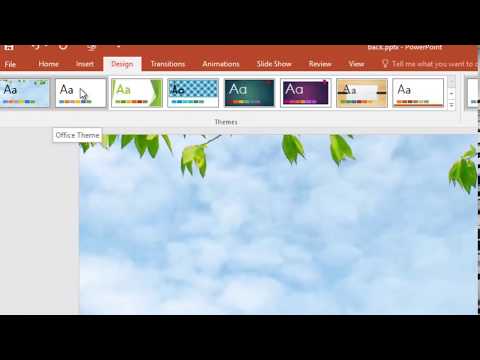حتی با یک وبلاگ ، ممکن است بسیار زیاد باشد … آن را با چندین وبلاگ چند برابر کنید و وبلاگ نویسی می تواند بسیار زمان بر و پر زحمت باشد. BlogDesk به شما کمک می کند تا وبلاگ خود را بصورت آفلاین کار کنید و سپس آن را در سرور مناسب بارگذاری کنید. در اینجا چگونه است.
مراحل

مرحله 1. به BlogDesk.org بروید و فایل را بارگیری کنید
این یک فایل اجرایی است بنابراین نیازی به برنامه ای برای باز کردن آن از حالت فشرده ندارید. پس از بارگیری ، آن را بر روی رایانه خود نصب کنید.

مرحله 2. برنامه را شروع کنید
پس از نصب ، گزینه اجرای برنامه به شما داده می شود.

مرحله 3. BlogDesk را با اطلاعات مناسب برای وبلاگ یا وبلاگ های خود پیکربندی کنید
روی فایل >> مدیریت وبلاگ ها کلیک کنید…

مرحله 4. در وبلاگ خود یک نام توصیفی در جادوگر وبلاگ بگذارید
اگر بیش از یک مورد اضافه کنید ، نمی خواهید گیج شوید و در وبلاگ اشتباه پست کنید. Next را کلیک کنید.

مرحله 5. آدرس وبلاگ خود را وارد کنید
به قالب بندی URL در تصویر توجه کنید. بسته به نحوه تنظیمات شما ممکن است متفاوت باشد.

مرحله 6. نرم افزار وبلاگ نویسی خود را انتخاب کنید
برای این مقاله از وردپرس استفاده می شود.

مرحله 7. داده ها را ، اگر متفاوت از پیش فرض هستند ، از نقطه ورود وارد کنید
اغلب اوقات ، به طور پیش فرض خواهد بود.

مرحله 8. نام ورود و رمز ورود آن حساب را وارد کنید

مرحله 9. شناسه وبلاگ را دریافت کنید
اگر نمی دانید این چیست ، می توانید روی دکمه ای که می گوید "دریافت شناسه وبلاگ" کلیک کنید. معمولاً "1" خواهد بود.
- به احتمال زیاد ، XML-RPC را غیرفعال می بینید. آن به صورت پیشفرض از کار افتاده. باید وارد داشبورد وردپرس خود شوید و آن را فعال کنید.
- به تنظیمات >> نوشتن بروید. به سمت پایین صفحه خواهد بود.

مرحله 10. دریافت دسته ها
صفحه بعدی جایی است که می توانید دسته هایی را که قبلاً اضافه کرده اید به وبلاگ خود اضافه کنید. اگر این کار را نکرده اید ، نگران آن نباشید.

مرحله 11. ویژگی بارگذاری تصویر را آزمایش کنید
شما این گزینه را در صفحه بعدی دارید که آن را از طریق BlogDesk آزمایش کنید.

مرحله 12. به صفحه نگاه کنید و وبلاگ نویسی را شروع کنید
- پست خود را بنویسید اگر می خواهید پیوندی اضافه کنید ، متن را برجسته کنید و روی "زنجیره" کلیک کنید. این یک صفحه برای افزودن پیوند به شما می دهد.
-
پس از تکمیل ، روی پیکان سبز رنگ در بالای صفحه کلیک کنید. این دکمه انتشار است. اکنون پست وبلاگ شما زنده است!
نکات
-
شما می توانید دسته بندی های خود را پس از آن ، با رفتن به فایل >> مدیریت وبلاگ ها…
- وبلاگی را که می خواهید به روز کنید انتخاب کنید.
- روی Properties کلیک کنید.
- بر روی تب Categories کلیک کنید و به برنامه بگویید Get Categories from Server.
-