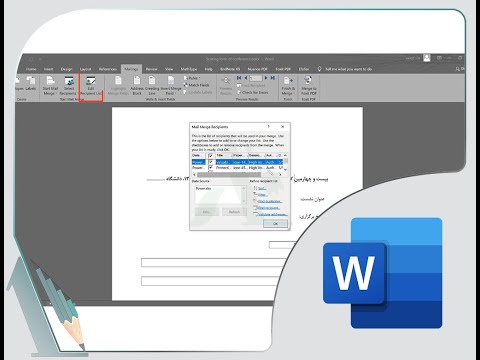Notepad یک برنامه ویرایش متن بسیار اساسی است که به عنوان یک برنامه کاربردی در سیستم عامل های ویندوز ارائه می شود. دفترچه یادداشت برای نوشتن اسناد کوتاه که می خواهید در متن ساده ذخیره کنید بسیار عالی است. دفترچه یادداشت دارای برخی ویژگی های اضافی است که می توانید از آنها نیز استفاده کنید. با این حال ، Notepad فقط یک ویرایشگر متن است ، بنابراین تصاویر سازگار نیستند. از آنجا که Notepad اساساً در ویندوز 7 و ویندوز 8.1 یکسان است ، تنها تفاوت نحوه باز کردن برنامه است. یادگیری اصول اولیه دفترچه یادداشت سریع و آسان است!
مراحل
قسمت 1 از 3: شروع به کار در دفترچه یادداشت

مرحله 1. دفترچه یادداشت را باز کنید
در ویندوز 7 ، منوی Start خود را باز کرده و "Notepad" را در کادر جستجو تایپ کنید. Notepad را انتخاب کنید تا برنامه باز شود. همچنین می توانید به پوشه "Accessories" در منوی Start بروید و Notepad را از لیست برنامه ها انتخاب کنید.
در Windows 8.1 ، "Notepad" را در کادر جستجوی صفحه شروع تایپ کنید

مرحله 2. رابط کاربری Notepad را کاوش کنید
پس از باز شدن دفترچه یادداشت ، یک صفحه ساده با مجموعه محدودی از گزینه های ویرایش متن مشاهده خواهید کرد. به گزینه های منو برای File ، Edit ، Format ، View و Help توجه کنید.

مرحله 3. منوی File را باز کنید
یک لیست کشویی با New ، Open ، Save ، Save As ، Page Setup و Print مشاهده خواهید کرد. اینها گزینه های اصلی برای ویرایش کلمات هستند. "New" را برای ایجاد سند انتخاب کنید.
- هر زمان که یک فایل را با Save یا Save As ذخیره می کنید ، ویندوز به طور خودکار فایل را در قالب.txt ذخیره می کند ، که آن را در دفترچه یادداشت راه اندازی می کند.
- با انتخاب Save As و انتخاب All Files از لیست گزینه ها ، سپس ذخیره فایل با.htm یا.html به عنوان پسوند ، می توانید اسناد Notepad را در HTML ذخیره کنید. کد HTML خود را مستقیماً در سند خود مانند متن ساده وارد کنید.
- برای ذخیره صحیح یک سند در HTML ، باید Word Wrap را فعال کنید. در مورد نحوه فعال کردن این ویژگی کمی بعداً دستورالعمل هایی خواهید یافت.

مرحله 4. راه اندازی صفحه خود را فرمت کنید
از منوی File به تنظیمات صفحه بروید. فقط چند گزینه قالب بندی ساده خواهید دید. اندازه کاغذ ، جهت ، و گزینه های عنوان و پاورقی را از این منو انتخاب کنید.

مرحله 5. یک سرصفحه و پاورقی اضافه کنید
دفترچه یادداشت به طور پیش فرض دارای یک سربرگ است که نام سند و تاریخ چاپ آن است. متن پیش فرض پاورقی شماره صفحه است. با انتخاب گزینه Header and Footer از منوی File در نوار منو و حذف کدهای داخل می توانید این پیش فرض ها را حذف کنید. هربار که می خواهید یک سند را چاپ کنید ، همه تنظیمات سرصفحه و پاورقی باید به صورت دستی وارد شود. این تنظیمات ذخیره نمی شوند. برای تغییر سرصفحه و پاورقی ، Page Setup را از منوی File انتخاب کرده و دستور (های) مورد نظر را در کادرهای Header و Footer وارد کنید. در زیر لیستی کوتاه از دستورات header و footer آمده است:
- & l سمت چپ شخصیت های بعدی را تراز کنید
- & c نویسه های بعدی را مرکز قرار دهید
- & r کاراکترهای بعدی را راست تراز کنید
- & d تاریخ فعلی را چاپ کنید
- & t زمان کنونی را چاپ کنید
- & f چاپ نام سند
- & p شماره صفحه را چاپ کنید
- خالی ماندن کادر متنی سرصفحه یا پاورقی منجر به عدم وجود پاورقی در سند چاپ شده شما می شود.
- می توانید کلمات را در کادر متنی Header و Footer وارد کنید و آنها در موقعیت مناسب خود چاپ می شوند. حروف بعد از علامت "&" نیازی به حروف بزرگ ندارند.
- در Notepad ، سرصفحه شما بدون توجه به کدهای قالب بندی مورد استفاده در مرکز قرار می گیرد ، اگر کد قالب بندی اولین مورد در کادر متنی Header نباشد. برای مثال ، برای تراز کردن عنوان در سمت چپ صفحه ، از متن & lTitle استفاده کنید.
قسمت 2 از 3: استفاده از دفترچه یادداشت

مرحله 1. با برگه "ویرایش" در نوار منو آشنا شوید
Undo اولین موردی است که در قسمت Edit pull down در نوار منو پیدا خواهید کرد. برای این عملکرد نیز می توانید از میانبر صفحه کلید Ctrl-Z استفاده کنید. هنگامی که از Undo استفاده می کنید ، Redo را به عنوان گزینه در جای خود می بینید.
- بقیه منو ، Cut ، Copy ، Paste ، Delete ، Find ، Find Next ، Replace ، Go To ، Select All و Time/Date ، تقریباً در همه برنامه های ویندوز که با اسناد word سروکار دارند استاندارد هستند.
- گزینه "رفتن به" فقط در صورت غیرفعال کردن Word Wrap و در صورتی که سند شما دارای خطوط شماره گذاری شده باشد ، موجود است. پیش فرض دفترچه یادداشت با Word Wrap خاموش است.

مرحله 2. Word Wrap را فعال کنید
مگر اینکه Word Wrap فعال باشد ، تمام متنی که تایپ می کنید در یک خط قرار دارند تا زمانی که کلید "بازگشت" را فشار داده و خط به طور نامحدود حرکت کند. برای رفع این مشکل ، کشش بعدی را در نوار منو باز کنید. Word Wrap اولین گزینه ای است که مشاهده خواهید کرد. به سادگی Word Wrap را انتخاب کنید و سند شما بر این اساس تنظیم می شود.

مرحله 3. فونت خود را تنظیم کنید
در نوار منو از گزینه Format گزینه Font را انتخاب کنید. اکنون ، شما می توانید از بین مجموعه ای از فونت های از پیش بارگذاری شده انتخاب کنید ، گزینه هایی را برای Bold ، Italics/Oblique یا Bold/Italical انتخاب کنید. همچنین می توانید اندازه فونت خود را از این پنجره انتخاب کنید.
- تغییر فونت بر کل سند تأثیر می گذارد. شما نمی توانید از یک نوع فونت در قسمتی از سند و نوع دیگری در قسمتی دیگر استفاده کنید.
- از منوی کشویی فهرست شده به عنوان "Script" در پنجره Font ، می توانید کاراکترهایی را پیدا کنید که در فونت های استاندارد "Western" موجود نیستند.

مرحله 4. از منوی کشویی "View" استفاده کنید
تنها گزینه ای که پیدا می کنید "نوار وضعیت" نامیده می شود. این گزینه همچنین فقط در صورت غیرفعال کردن Word Wrap در دسترس است. وقتی word Wrap غیرفعال است ، اعلانی در حاشیه پایین پنجره سند شما نمایش داده می شود که مکان مکان نما را در سند نشان می دهد.

مرحله 5. شروع به تایپ کنید
توصیه می شود که Word Wrap را فعال کنید. فونت را مطابق میل خود تنظیم کنید و به یاد داشته باشید که با کل متن سند سازگار است.
توجه داشته باشید که کلید "Tab" مکان نما را ده فاصله در خط متن شما حرکت می دهد ، بر خلاف Microsoft Word ، که پنج فاصله را جابجا می کند

مرحله 6. سند خود را ذخیره کنید
پس از اتمام کار ، از منوی کشویی File در نوار منو ، به گزینه "Save As" بروید. دفترچه یادداشت از پوشه پیش فرض "My Documents" در ویندوز 7 و از پوشه "OneDrive" در Windows 8.1 استفاده می کند.
- اگر می خواهید سند خود را در مکان دیگری ذخیره کنید ، کافی است پوشه دلخواه خود را از پنجره "Save As" مرور کرده و آن را انتخاب کنید. دفترچه یادداشت برای اسناد بعدی به این گزینه تغییر می کند.
- به یاد داشته باشید که همه پرونده های شما با پسوند.txt ذخیره می شوند.

مرحله 7. سند نهایی خود را چاپ کنید
روی منوی File کلیک کرده و سپس گزینه Print را از منوی کشویی انتخاب کنید. این شما را به یک پنجره جداگانه می آورد که در آن می توانید چاپگر و گزینه های مورد نظر خود را انتخاب کرده و روی چاپ کلیک کنید. برای تغییر تنظیمات تعیین کننده نحوه چاپ سند چاپ شده ، روی منوی File و سپس روی Page Setup کلیک کنید:
- برای تغییر اندازه کاغذ ، روی اندازه ای در لیست Size ضربه بزنید یا کلیک کنید.
- برای تغییر منبع کاغذ ، روی نام منبع یا منبع تغذیه در فهرست منبع ضربه بزنید یا کلیک کنید.
- برای چاپ عمودی فایل ، روی Portrait کلیک کنید. برای چاپ افقی فایل ، روی Landscape کلیک کنید.
- برای تغییر حاشیه ها ، عرض را در هر یک از کادرهای حاشیه وارد کنید.
قسمت 3 از 3: استفاده از میانبرها

مرحله 1. از کلید "Escape" استفاده کنید
می توانید از کلید فرار به عنوان راهی سریع و آسان برای خروج از هرگونه گفتگو استفاده کنید. کلید فرار در اصل یک دکمه "لغو" است. با فشار دادن کلید فرار خروجی ها نیز پنهان می شوند. کلید فرار عموماً در سمت راست صفحه کلید شما قرار دارد و گاهی اوقات با یک پیکان کوچک به سمت چپ نشان داده می شود.

مرحله 2. به پنجره دیگری بروید
برای رفتن به پنجره بعدی ، می توانید از Ctrl-Tab یا Ctrl-F6 استفاده کنید. برای فعال کردن میانبر ، این دکمه ها را فشار داده و نگه دارید. بسته به گزینه های شما ، در اسناد موجود در ترتیب پنجره اخیر خود Windows حرکت می کند ، یا از سیستم پشته پنجره Visual-Studio استفاده می شود.
برای حرکت در پنجره ها در جهت مخالف ، می توانید کلید Shift را با هر یک از این ترکیبها نگه دارید

مرحله 3. پنجره خروجی خود را تغییر دهید
برای حرکت در پنجره های خروجی قابل اتصال و پنجره های خروجی جداگانه ، کلید F8 واقع در بالای صفحه کلید خود و کلید shift واقع در سمت چپ را فشار دهید.

مرحله 4. میانبرهای بیشتری را بیاموزید
استفاده از میانبرها زمان صرف شده در تنظیمات جزئی را هنگام کار بر روی سند خود کاهش می دهد. دفترچه یادداشت دارای تعداد زیادی میانبر از اقدامات ساده تا اقدامات پیچیده است. در اینجا برخی از میانبرهای محبوب Notepad آورده شده است:
- F2 نشانک بعدی
- F3 یافتن بعدی
- F8 تغییر پنجره خروجی
- Ctrl+W بستن پنجره
- Alt+F6 Toggle Project Window
- Alt+F7 تغییر وضعیت پنجره کلیپ های متنی
- Alt+F8 تغییر پنجره یافتن نتایج
- Ctrl+Alt+C کپی به عنوان RTF
- Alt+F9 Toggle پنجره CTags
- Ctrl+Shift+T کپی خط
- Alt+F10 تغییر پنجره اسکریپت ها
- Alt+Enter نمایش مشخصات سند
- Alt+G پرش به (برچسب ها)
- Ctrl+F2 نشانک را تنظیم کنید
- بستن پنجره Ctrl+F4
- Ctrl+F6 پنجره بعدی
- تکمیل خودکار Ctrl+Space
- Ctrl+Tab پنجره بعدی
- Ctrl+Insert Copy
- Shift+F3 یافتن قبلی
- Ctrl+/ Quick Find
- Ctrl+A همه را انتخاب کنید
- Ctrl+C کپی
- Ctrl+D تکراری خط
- Ctrl+F دیالوگ پیدا کنید
- Ctrl+N فایل جدید
- Ctrl+H را جایگزین دیالوگ کنید
- Ctrl+F6 پنجره بعدی
- Ctrl+L Cut Line
- Ctrl+N فایل جدید
- Ctrl+O باز کردن فایل
- Ctrl+O باز کردن فایل
- Ctrl+V Paste
- Ctrl+P Print
- Ctrl+R دیالوگ را جایگزین کنید
- Ctrl+S ذخیره کنید
- Ctrl+Y دوباره انجام دهید
- Ctrl+Z واگرد
- Ctrl+Shift+S ذخیره همه