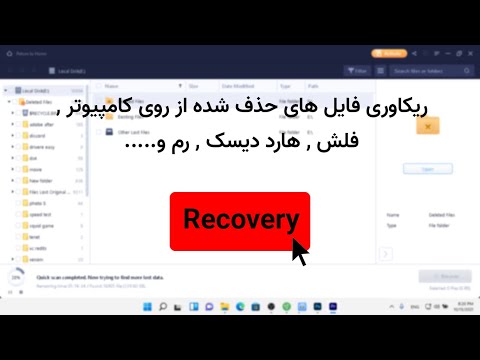DirectX نام مایکروسافت برای خانواده ای از رابط های برنامه نویسی برنامه ای است که برای صحبت با برنامه های چند رسانه ای مانند پخش کننده های موسیقی و ویدئو طراحی شده اند. خانواده DirectX شامل Direct3d ، DirectMusic و DirectPlay است و "X" به معنای نام برنامه جداگانه است. علاوه بر برنامه های کاربردی در سیستم عامل ویندوز ، مایکروسافت از DirectX در سیستم بازی های ویدیویی Xbox خود نیز استفاده می کند. نسخه های قدیمی DirectX ممکن است با برنامه های چند رسانه ای جدید کار نکند. اگر متوجه شدید که در برنامه های چند رسانه ای خود خطایی دریافت می کنید ، ممکن است لازم باشد نسخه Direct X خود را بررسی کنید تا مشخص شود آیا به روز هستید یا خیر.
مراحل
روش 1 از 2: نسخه DirectX را در ویستا پیدا کنید

مرحله 1. روی نماد Windows در گوشه سمت چپ پایین صفحه کلیک کنید

مرحله 2. "Dxdiag" را در فضای برچسب گذاری شده "Search Programs and Files" تایپ کنید
پنجره DirectX Diagnostic Tool راه اندازی می شود.

مرحله 3. روی برگه "System" کلیک کنید
با باز شدن پنجره تشخیصی DirectX ، برگه ممکن است اولین برگه باشد. اگر نه ، باید اولین برگه در بالا سمت چپ باشد.

مرحله 4. در برگه سیستم به دنبال بخشی با عنوان "اطلاعات سیستم باشید
"برای یافتن بخشی با عنوان" نسخه DirectX "که در آن باید نسخه خود را مشاهده کنید ، به پایین لیست اسکن کنید.

مرحله 5. روی دکمه "Exit" در ابزار DirectX Diagnostic کلیک کنید تا پنجره بسته شود
روش 2 از 2: نسخه DirectX را در سیستم عامل Pre-Vista پیدا کنید

مرحله 1. بر روی دکمه "شروع" Windows کلیک کنید

مرحله 2. "Run" را انتخاب کرده و "Dxdiag" را تایپ کنید
با این کار DirectX Diagnostic Tool باز می شود.

مرحله 3. روی برگه "DirectX Files" کلیک کنید
این برگه باید نسخه مربوط به هر برنامه DirectX جداگانه را نشان دهد.

مرحله 4. روی "خروج" کلیک کنید تا پنجره DirectX Diagnostic بسته شود
نکات
- ویندوز ویستا باید دارای DirectX 10 یا بالاتر باشد. آخرین نسخه ، تا 30 مه 2011 ، DirectX 11 است که در ویندوز 7 استاندارد است. مایکروسافت DirectX 11 نسخه 6.01.7601.17514 را به عنوان بخشی از سرویس پک 1 برای Windows 7 و Windows Server 2008 R2 در 16 فوریه 2011 منتشر کرد.
- Windows Update DirectX را به عنوان بخشی از به روز رسانی سرویس پک به صورت خودکار بارگیری و به روز می کند. می توانید آخرین نسخه DirectX را از Microsoft Windows Update یا از قسمت بارگیری ها در وب سایت Microsoft Windows بارگیری کنید.