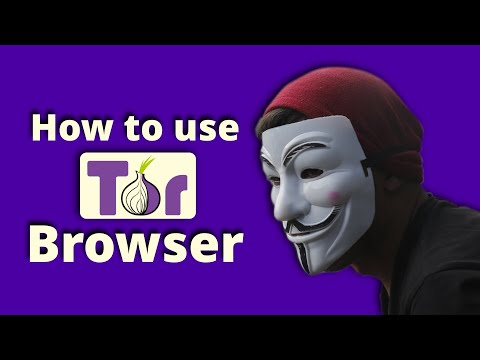با استفاده از پروتکل شبکه Secure Shell (SSH) ، می توانید داده ها را بین iPhone و رایانه خود در یک شبکه مبادله کنید ، در حالی که توانایی ایجاد تغییرات در هارد دیسک iPhone خود را نیز دارید. برای SSH به iPhone ، باید دستگاه خود را جیلبریک کنید ، سپس برنامه Cyberduck را در رایانه خود بارگیری کنید تا یک ارتباط امن بین رایانه و iPhone خود ایجاد کنید.
مراحل
قسمت 1 از 2: جیلبریک آیفون خود را

مرحله 1. iPhone خود را با استفاده از کابل USB به رایانه خود وصل کنید
iTunes با شناسایی iPhone شما به طور خودکار راه اندازی می شود.

مرحله 2. بر روی iPhone خود در نوار کناری سمت چپ جلسه iTunes خود کلیک کنید

مرحله 3. بر روی "Backup Now" کلیک کنید تا iTunes بتواند یک کپی اخیر از تمام داده های شما را ذخیره کند
با جیلبریک آیفون شما تمام اطلاعات دستگاه شما پاک می شود.

مرحله 4. نرم افزار جیل بریک مناسب را برای نسخه iOS نصب شده بر روی iPhone خود بارگیری و نصب کنید

مرحله 5. نرم افزار فرار از زندان را اجرا کنید و دستورات روی صفحه را برای جیلبریک آیفون خود دنبال کنید
پس از جیلبریک موفقیت آمیز iPhone ، برنامه Cydia در پوشه Apps نمایش داده می شود.

مرحله 6. پس از جیلبریک آیفون بر روی "Restore" در iTunes کلیک کنید

مرحله 7. دستورات روی صفحه را در iTunes دنبال کنید تا بازیابی اطلاعات شخصی خود را در iPhone خود به پایان برسانید

مرحله 8. iPhone خود را از رایانه جدا کرده و iTunes را ببندید
قسمت 2 از 2: استفاده از SSH

مرحله 1. Cyberduck را در رایانه خود از Mac App Store در https://itunes.apple.com/us/app/cyberduck/id409222199؟mt=12 بارگیری و نصب کنید
اگر از رایانه شخصی مبتنی بر Windows استفاده می کنید ، پیوند زیر را در برگه مرورگر جدید کپی و جایگذاری کنید تا نسخه بتا Cyberduck را در رایانه خود نصب کنید: update.cyberduck.ch/windows/Cyberduck-Installer-4.0.1.exe

مرحله 2. پس از اتمام نصب برنامه Cyberduck را اجرا کنید

مرحله 3. روی "باز کردن اتصال" در گوشه سمت چپ بالای Cyberduck کلیک کنید
پنجره "Server" روی صفحه نمایش داده می شود.

مرحله 4. برنامه Cydia را در iPhone خود راه اندازی کنید
Cydia در پوشه Apps در دستگاه های iOS جیلبریک شده قرار دارد.

مرحله 5. برنامه OpenSSH موجود در Cydia را جستجو و نصب کنید

مرحله 6. روی دکمه صفحه اصلی ضربه بزنید ، سپس روی "تنظیمات" ضربه بزنید
”

مرحله 7. روی "Wi-Fi" ضربه بزنید ، سپس روی پیکان آبی رنگی که در سمت راست شبکه بی سیم شما نمایش داده شده است ضربه بزنید

مرحله 8. آدرس IP نمایش داده شده بر روی iPhone خود را در قسمت "Server" در Cyberduck وارد کنید

مرحله 9. از منوی کشویی نمایش داده شده در بالای قسمت Server ، "SFTP" را انتخاب کنید

مرحله 10. "22" را در قسمت Port وارد کنید

مرحله 11. در قسمت نام کاربری "root" و در قسمت رمز عبور "alpine" را تایپ کنید

مرحله 12. روی "اتصال کلیک کنید
” سیستم فایل کامل iPhone شما روی صفحه نمایش داده می شود و اکنون می توانید تغییرات دلخواه را در هارد دیسک iPhone خود اعمال کنید.