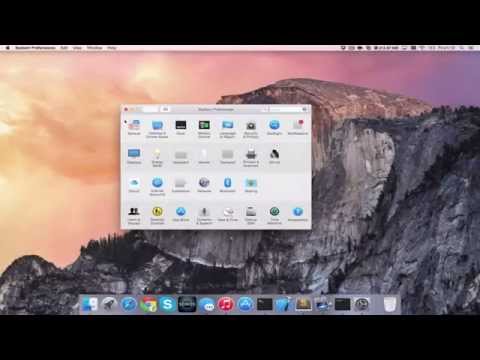MacOS یک سیستم عامل بسیار متفاوت از ویندوز است. این ظاهر خاص خود را دارد و عملکردهای آن بسیار متفاوت است. حتی مجموعه برنامه ها و برنامه های منحصر به فرد خود را دارد. شاید شما در حال خرید یک کامپیوتر جدید هستید و می خواهید macOS را امتحان کنید تا ببینید آیا قبل از خرید Mac جدید آن را دوست دارید یا خیر. شاید برخی از برنامه ها فقط برای Mac وجود داشته باشد که واقعاً می خواهید آنها را امتحان کنید. امکان نصب macOS بر روی رایانه ویندوز (یا لینوکس) به صورت دو بوت یا با استفاده از ماشین مجازی وجود دارد. این wikiHow به شما آموزش می دهد که چگونه macOS را روی ماشین مجازی با استفاده از VirtualBox نصب کنید.
مراحل
قسمت 1 از 5: بارگیری موارد مورد نیاز

مرحله 1. VirtualBox را بارگیری کنید
VirtualBox یک ماشین مجازی است که توسط اوراکل ایجاد شده است. ماشین های مجازی برنامه هایی هستند که از یک سیستم کامپیوتری تقلید می کنند. می توانید یک سیستم عامل را بر روی ماشین مجازی نصب کرده و در رایانه دیگری اجرا کنید. برای بارگیری و نصب VirtualBox از مراحل زیر استفاده کنید:
- قابل اعتماد و متخصص https://www.virtualbox.org/wiki/ بارگیری ها در مرورگر وب
- کلیک هاست ویندوز در زیر "بسته های بستری VirtualBox 6.1.18". اگر از لینوکس استفاده می کنید ، باید کلیک کنید توزیع های لینوکس و فایل نصبی نسخه لینوکس خود را بارگیری کنید.
- روی فایل اجرایی VirtualBox (.exe) در مرورگر وب یا پوشه Downloads کلیک کنید.
- کلیک بعد روی صفحه عنوان ادامه دهید.
- روی کادر تأیید کنار هر مورد نصب سفارشی که می خواهید کلیک کنید و کلیک کنید بعد.
- کلیک مرور کردن برای انتخاب مکان نصب و کلیک کنید بعد به توصیه می شود ماشین مجازی را در محل پیش فرض خود نصب کنید. مکان نصب را تغییر ندهید مگر اینکه بدانید در حال انجام چه کاری هستید.
- کلیک آره برای تصدیق آن ممکن است به طور موقت اینترنت شما را قطع کند.
- کلیک نصب.

مرحله 2. بسته الحاقی VirtualBox را بارگیری کنید
این بسته توسعه USB 3.0 را برای پشتیبانی از صفحه کلید و ماوس فعال می کند. برای بارگیری بسته توسعه دهنده VirtualBox از مراحل زیر استفاده کنید:
- قابل اعتماد و متخصص https://www.virtualbox.org/wiki/ بارگیری ها در مرورگر وب
- پایین بروید و کلیک کنید همه سیستم عامل های پشتیبانی شده در زیر "VirtualBox 6.1.18 Oracle VM VirtualBox Extension Pack."
- روی فایل بسته توسعه در مرورگر وب یا پوشه Downloads خود دوبار کلیک کنید تا نصب شود.
- کلیک نصب.
- به پایین متن بروید و روی آن کلیک کنید موافقم.

مرحله 3. یک تصویر دیسک macOS را بارگیری کنید
برای macOS به یک فایل تصویری نیاز دارید. در زیر دو لینک بارگیری متفاوت برای macOS 11.0 (Big Sur) ، که جدیدترین نسخه macOS است ، آورده شده است. به یکی از پیوندهای زیر بروید و کلیک کنید دانلود برای بارگیری فایل فشرده حاوی یک فایل تصویری برای macOS Big Sur:
- https://www.mediafire.com/file/k36q2yare1sc4bb/macOS_Big_Sur_Beta_11.0_٪
- https://www.mediafire.com/file/dbfod9u5q9ii9nd/macOS_Big_Sur_11.0.1_٪

مرحله 4. فایل تصویر macOS را استخراج کنید
پس از بارگیری macOS ، باید فایل تصویر را استخراج کنید. می توانید این کار را با استفاده از یک برنامه آرشیو مانند WinRAR انجام دهید. 7-Zip یا Windows File Manager. فایل zip را در مرورگر وب یا پوشه Downloads خود باز کنید. سپس کلیک کنید همه را بیرون بیاور یا هر گزینه ای که کل محتویات فایل زیپ را استخراج کند. مطمئن شوید که محتویات را در مکانی که می توانید به خاطر بسپارید ذخیره کنید.
قسمت 2 از 5: ایجاد یک ماشین مجازی جدید

مرحله 1. یک ماشین مجازی جدید در VirtualBox ایجاد کنید
VirtualBox دارای نمادی است که شبیه صفحه کامپیوتر به شکل مکعب است. از مراحل زیر برای ایجاد یک ماشین مجازی جدید در VirtualBox استفاده کنید:
- باز کن VirtualBox.
- کلیک جدید در زیر نماد آبی که شبیه یک دایره با لبه های ناهموار است.
- در کنار "نام" نام رایانه جدید را تایپ کنید.
- روی پیکان رو به پایین در کنار "پوشه ماشین" کلیک کنید و پوشه ای را برای نصب ماشین مجازی انتخاب کنید.
- برای انتخاب "MacOS X" از منوی کشویی کنار "Type" استفاده کنید.
- از منوی کشویی کنار "نسخه" برای انتخاب "MacOS X (64-bit)" استفاده کنید.
- کلیک بعد.

مرحله 2. حافظه را به ماشین مجازی اختصاص دهید و روی Next کلیک کنید
برای تخصیص حافظه به ماشین مجازی ، نوار لغزنده را کلیک کرده و بکشید. همچنین می توانید مقدار حافظه را بر حسب مگابایت (مگابایت) در کادر سمت راست نوار لغزنده تایپ کنید. MacOS برای اجرای macOS Big Sur به حداقل 4 گیگابایت (8 گیگابایت توصیه می شود) نیاز دارد. هرچه حافظه بیشتری را بتوانید اختصاص دهید ، بهتر اجرا می شود. شما نمی توانید حافظه بیشتری نسبت به رایانه خود اختصاص دهید.
مطمئن شوید که حداقل 2 گیگابایت رم برای سیستم عامل ویندوز خود در دسترس بگذارید

مرحله 3. اطمینان حاصل کنید که گزینه رادیو در کنار "ایجاد یک هارد دیسک مجازی اکنون" علامت خورده است
این گزینه دوم زیر "هارد دیسک" است.

مرحله 4. روی Create کلیک کنید
این یک ماشین مجازی جدید ایجاد می کند. مرحله بعدی ایجاد یک هارد دیسک مجازی است.

مرحله 5. جایی را که می خواهید درایو دیسک سخت مجازی را ذخیره کنید انتخاب کنید
روی نماد پوشه در سمت چپ نوار در زیر "محل فایل" کلیک کنید تا هارد دیسک مجازی را در کجا ذخیره کنید. اگر هارد دیسک اصلی شما فضای زیادی (حداقل 100 گیگابایت) دارد ، توصیه می شود آن را در محل پیش فرض بگذارید. اگر هارد دیسک ثانویه ای برای ذخیره اطلاعات دارید ، توصیه می شود که هارد مجازی را در بزرگترین هارد دیسک داخلی رایانه خود ذخیره کنید.

مرحله 6. اندازه هارد دیسک مجازی را تنظیم کنید
برای تنظیم اندازه هارد دیسک مجازی ، نوار لغزنده را در زیر "File size" کلیک کرده و بکشید. همچنین می توانید تعداد GB را در کادر سمت چپ تایپ کنید. به خاطر داشته باشید که macOS برای نصب حداقل به 35 گیگابایت فضای آزاد نیاز دارد. برای برنامه ها و فایل ها به فضای بیشتری احتیاج دارید. توصیه می شود حداقل 128 گیگابایت فضای هارد دیسک را برای درایو مجازی خود اختصاص دهید.
اگر هارد دیسک کامپیوتر شما فضای کافی برای نصب macOS Big Sur ندارد ، می توانید به جای آن macOS Catalina را نصب کنید. MacOS Catalina برای نصب به 18.5 گیگابایت فضای ذخیره سازی در دسترس و 4 گیگابایت RAM نیاز دارد

مرحله 7. گزینه رادیو را در کنار "VHD (هارد دیسک مجازی) بررسی کنید
" این گزینه دوم در زیر "هارد دیسک مجازی" در سمت چپ است.

مرحله 8. روی Create کلیک کنید
در گوشه سمت راست پایین است. این یک هارد دیسک مجازی جدید ایجاد می کند.
قسمت 3 از 5: تنظیم تنظیمات ماشین مجازی

مرحله 1. ماشین مجازی macOS را انتخاب کنید
کافی است روی ماشین مجازی macOS که در لیست ماشینهای مجازی ایجاد کرده اید کلیک کنید تا آن را انتخاب کنید.

مرحله 2. روی تنظیمات کلیک کنید
این نماد زرد است که شبیه یک چرخ دنده است. این به شما امکان می دهد تنظیمات ماشین مجازی را تغییر دهید.

مرحله 3. روی System کلیک کنید و علامت آن را بردارید فلاپی.
" "System" در پانل منو در سمت چپ است. روی این گزینه کلیک کنید و سپس روی کادر تأیید کنار "فلاپی" در کادر "سفارش بوت" کلیک کنید. این اطمینان می دهد که ماشین مجازی سعی نمی کند از فلاپی دیسک بوت شود.

مرحله 4. اطمینان حاصل کنید که "ICH9" در کنار "Chipset" انتخاب شده است
" این منوی کشویی در زیر کادر "سفارش بوت" قرار دارد. اگر به طور پیش فرض "ICH9" را نمی خواند ، روی منوی کشویی کلیک کرده و "ICH9" را به عنوان چیپست انتخاب کنید.

مرحله 5. روی برگه پردازنده کلیک کنید و مطمئن شوید که "Enable PAE/NX" علامت خورده است
این پردازنده برگه در بالا است روی این برگه کلیک کنید و سپس مطمئن شوید که کادر تأیید کنار "فعال کردن PAE/NX" علامت خورده است. اگر قصد دارید یک سیستم 32 بیتی نصب کنید یا اگر برای اجرای سیستم عامل نصب شده در VirtualBox به بیش از 4 گیگابایت حافظه نیاز دارید ، باید این گزینه را انتخاب کنید.
نیازی به فعال کردن "Nested VT-x/AMD-V" ندارید مگر اینکه قصد داشته باشید ماشین مجازی دیگری را از داخل ماشین مجازی macOS اجرا کنید. <ref؟ https://www.nakivo.com/blog/hyper-v- تو در تو-مجازی سازی-توضیح داده شده/

مرحله 6. حداقل 2 هسته CPU را برای macOS تنظیم کنید
روی نوار لغزنده زیر "پردازنده (ها)" کلیک کرده و بکشید تا تعداد هسته های پردازنده ای را که می خواهید به ماشین مجازی macOS اختصاص دهید ، تنظیم کنید. هرچه تعداد هسته های بیشتری را بتوانید اختصاص دهید ، بهتر کار می کند. توصیه می شود حداقل 2 هسته اختصاص دهید.
خط قرمز بالای نوار لغزنده نشان می دهد که چند هسته CPU برای عملکرد سیستم عامل فعلی شما مورد نیاز است. برای جلوگیری از مشکلات عملکرد ، نوار لغزنده را از روی خط سبز نکشید

مرحله 7. روی Display در پنل منو در سمت چپ کلیک کنید
با این کار منوی Display برای ماشین مجازی باز می شود.

مرحله 8. حداقل 128 مگابایت حافظه ویدئویی اختصاص دهید
نوار لغزنده "Memory Video" در بالای منو قرار دارد. برای تخصیص حافظه ویدیویی ، روی کشویی کلیک کرده و بکشید. همچنین می توانید مقدار حافظه تصویری را که می خواهید اختصاص دهید در کادر سمت راست تایپ کنید. مطمئن شوید که حداقل 128 مگابایت حافظه ویدئویی اختصاص داده اید.

مرحله 9. روی Storage کلیک کنید و مطمئن شوید که "Use Host I/O Cache" علامت خورده است
گزینه منو "Storage" در نوار منو در سمت چپ قرار دارد. روی گزینه منوی "Storage" کلیک کنید و مطمئن شوید که کادر تأیید کنار "Use Cache I/O Cache" علامت خورده است. اگر اینطور نیست ، روی چک باکس کلیک کنید تا آن را بررسی کنید. این به macOS اجازه می دهد تا خود فایل تصویر را ذخیره کند. این منجر به عملکرد بهتر می شود.

مرحله 10. فایل macOS Big Sur iso را در درایو نوری خالی بارگذاری کنید
از مراحل زیر برای بارگیری فایل macOS Big Sur iso که بارگیری کرده اید در درایو نوری خالی استفاده کنید:
- کلیک خالی در زیر "دستگاه های ذخیره سازی".
- روی نماد CD کنار "درایو نوری" در بالا سمت چپ کلیک کنید.
- کلیک یک فایل دیسک را انتخاب کنید.
- به فایل macOS 11.0 Big Sur ".iso" بروید و آن را انتخاب کنید.
- کلیک باز کن.

مرحله 11. هارد دیسک مجازی macOS و مکان های درایو نوری را تغییر دهید
اگر محل فایل "macOS.vhd" و "macOS Big Sur iso iso" را تغییر ندهید ، ممکن است به درستی نصب نشود. برای تغییر مکان دو درایو از مراحل زیر استفاده کنید.
- روی درایو دیسک "macOS.vhd" در زیر "Storage devices" کلیک کنید.
- برای تغییر پورت SATA از "0" به "2" از منوی کشویی کنار "هارد دیسک" در سمت چپ استفاده کنید.
- روی فایل macOS Big Sur در زیر "Storage Devices" کلیک کنید.
- برای تنظیم پورت SATA از "1" به "0" از منوی کشویی کنار "درایو نوری" استفاده کنید.
- روی درایو دیسک "macOS.vhd" در زیر "Storage devices" کلیک کنید.
- پورت SATA "macOS.vhd" را از "2" به "1" تغییر دهید.

مرحله 12. روی USB کلیک کنید و انتخاب کنید کنترل کننده USB 3.0 (xHCI).
" گزینه USB menu در پنل منو در سمت چپ قرار دارد. روی آن کلیک کنید و سپس روی گزینه رادیو در کنار "USB 3.0 (xHCI) Controller" کلیک کنید.

مرحله 13. روی Network کلیک کنید و سپس روی برگه آداپتور 2.
منوی Network جایی است که می توانید تنظیمات شبکه خود را که به ماشین مجازی اجازه می دهد آنلاین شود ، انتخاب کنید. روی گزینه منوی "Network" در پانل منو در سمت چپ کلیک کنید و سپس روی "" کلیک کنید آداپتور 2 برگه در بالا فعال کردن یک آداپتور پشتیبان به ماشین مجازی یک گزینه پشتیبان می دهد در صورتی که قادر به اتصال به اولین آداپتور شبکه نباشد.

مرحله 14. گزینه "Enable Network Adapter" را فعال کرده و "Bridged Adapter" را انتخاب کنید
"این به ماشین مجازی یک آداپتور شبکه پشتیبان می دهد در صورتی که آداپتور 1 نمی تواند به اینترنت متصل شود. روی کادر کنار" فعال کردن آداپتور شبکه "در بالا کلیک کنید. سپس" Bridged Adapter "را در منوی کشویی کنار "پیوست شده است."

مرحله 15. یک آداپتور بی سیم را انتخاب کنید
از منوی کشویی کنار "نام" برای انتخاب یک آداپتور بی سیم ، مانند "Intel (R) Wireless AC 9560" یا هر نوع آداپتور بی سیم که روی رایانه خود نصب کرده اید ، استفاده کنید.

مرحله 16. روی OK کلیک کنید
در گوشه سمت راست پایین است. با این کار تنظیمات شما ذخیره می شود.
قسمت 4 از 5: وصله ماشین مجازی

مرحله 1. VirtualBox را ترک کنید
مهم است که قبل از اجرای کد زیر VirtualBox را ترک کنید. اگر این کار را نکنید ، ممکن است به درستی نصب نشود.

مرحله 2. Command Prompt را به عنوان Administrator باز کنید
قبل از اینکه بتوانید ماشین مجازی را اجرا کنید ، باید آن را به صورت دستی با استفاده از Command Prompt وصله کنید. از مراحل زیر برای باز کردن Command Prompt به عنوان سرپرست استفاده کنید:
- کلیک کنید بر روی ویندوز استارت منو.
- "CMD" را تایپ کنید.
- راست کلیک کنید خط فرمان.
- کلیک به عنوان Administrator اجرا کنید.
- کلیک آره.

مرحله 3. به محل نصب VirtualBox در Command Prompt تغییر دهید
به طور پیش فرض ، نصب VirtualBox در پوشه "Oracle" در "Program Files" قرار دارد. برای تغییر مکان نصب VirtualBox در خط فرمان ، cd "C: / Program Files / Oracle / VirtualBox \" را تایپ کرده و فشار دهید وارد.
اگر VirtualBox را در مکان دیگری در رایانه خود نصب کرده اید ، باید "cd" را تایپ کنید و سپس محل دقیق محل نصب VirtualBox را در پرانتز وارد کنید

مرحله 4. دستورات زیر را وارد کرده و ↵ را فشار دهید
شما باید دستورات زیر را در Command Prompt وارد کرده و بعد از هر دستور "Enter" را برای وصله ماشین مجازی فشار دهید. [macOS_VM_Name] را با نام واقعی که به ماشین مجازی خود داده اید (مانند macOS ، macOS_Big_Sur ، MyMac و غیره) جایگزین کنید. دستورات به شرح زیر است:
- VBoxManage.exe modifyvm "[macOS_VM_Name]" --cpuidset 00000001 000106e5 00100800 0098e3fd bfebfbff
- VBoxManage setextradata "[macOS_VM_Name]" "VBoxInternal/Devices/efi/0/Config/DmiSystemProduct" "iMac11، 3"
- VBoxManage setextradata "[macOS_VM_Name]" "VBoxInternal/Devices/efi/0/Config/DmiSystemVersion" "1.0"
- VBoxManage setextradata "[macOS_VM_Name]" "VBoxInternal/Devices/efi/0/Config/DmiBoardProduct" "Iloveapple"
- VBoxManage setextradata "[macOS_VM_Name]" "VBoxInternal/Devices/smc/0/Config/DeviceKey" "hardhardworkbythesewordsguardedpleasedontsteal (c) AppleComputerInc"
- VBoxManage setextradata "[macOS_VM_Name]" "VBoxInternal/Devices/smc/0/Config/GetKeyFromRealSMC" 1
قسمت 5 از 5: نصب macOS بر روی ماشین مجازی

مرحله 1. VirtualBox را باز کنید
برای باز کردن VirtualBox ، کافی است روی نماد VirtualBox در دسکتاپ یا منوی Start Windows خود کلیک کنید.

مرحله 2. ماشین مجازی را که می خواهید اجرا کنید انتخاب کنید
ماشین های مجازی در پنل سمت چپ لیست شده اند. برای انتخاب ماشین مجازی که می خواهید اجرا شود ، کلیک کنید. با رنگ آبی مشخص می شود.

مرحله 3. روی Start کلیک کنید
این دکمه با پیکان سبز رنگ در بالا است. ممکن است چندین دقیقه طول بکشد تا راه اندازی اولیه macOS به پایان برسد. به خصوص اولین باری که macOS را راه اندازی می کنید.

مرحله 4. زبان خود را انتخاب کرده و روی نماد پیکان کلیک کنید
روی هر زبانی که در لیست صحبت می کنید کلیک کنید و سپس روی نماد پیکان که در گوشه سمت راست پایین قرار دارد کلیک کنید.

مرحله 5. Disk Utility را انتخاب کنید و کلیک کنید ادامه هید.
برای نصب macOS Big Sur باید درایو مجازی را فرمت کنید. می توانید این کار را در Disk Utility انجام دهید.

مرحله 6. VBOX HARDDISK Media را انتخاب کنید و کلیک کنید پاک کردن.
روی "VBOX HARDDISK Media" در پانل سمت چپ کلیک کرده و سپس کلیک کنید پاک کردن در بالا این آیکون شبیه یک هارد دیسک است که در جلوی آن "x" قرار دارد.

مرحله 7. نام هارد دیسک را تایپ کرده و روی Erase کلیک کنید
برای تایپ نام هارد دیسک (به عنوان مثال "macOS HD") از نوار بالای پنجره بازشو استفاده کنید و کلیک کنید پاک کردن برای فرمت درایو

مرحله 8. برنامه Disk Utility را ترک کنید
برای خروج از Disk Utility ، روی کلیک کنید Disk Utility در بالای صفحه. سپس کلیک کنید برنامه Disk Utility را ترک کنید در منوی کشویی

مرحله 9. Install macOS را انتخاب کنید و کلیک کنید ادامه هید.
این گزینه دوم در منو است. این گزینه را انتخاب کرده و کلیک کنید ادامه هید در گوشه سمت راست پایین شروع به نصب کنید. کلیک ادامه هید دوباره در صفحه بعد

مرحله 10. با شرایط و ضوابط موافقت کنید
برای موافقت با شرایط و ضوابط ، روی کلیک کنید موافق در پایین صفحه. سپس کلیک کنید موافق دوباره در پنجره بازشو

مرحله 11. هارد دیسک تازه فرمت شده را انتخاب کرده و روی ادامه کلیک کنید
هارد دیسکی که تازه فرمت کرده اید باید در پایین صفحه نمایش داده شود. روی این هارد کلیک کنید و کلیک کنید ادامه هید برای شروع نصب macOS Big Sur.

مرحله 12. مراحل راه اندازی macOS را طی کنید
برای اولین بار که macOS را راه اندازی می کنید ، باید مراحل نصب را طی کنید. پس از اتمام مراحل راه اندازی ، می توانید macOS Big Sur را با باز کردن VirtualBox ، انتخاب ماشین مجازی macOS و کلیک روی آن راه اندازی کنید. شروع کنید به برای تکمیل مراحل راه اندازی macOS از مراحل زیر استفاده کنید:
- کشور خود را انتخاب کرده و کلیک کنید ادامه هید.
- طرح بندی صفحه کلید را انتخاب کرده و کلیک کنید ادامه هید.
- بینایی ، حرکتی ، شنوایی و قابلیت دسترسی شناختی را روشن کنید یا کلیک کنید الان نه برای رد شدن از آنها
- خط مشی اطلاعات و حریم خصوصی را بخوانید و کلیک کنید ادامه هید.
- داده های خود را از مک قبلی خود یا از رایانه Windows خود منتقل کنید یا کلیک کنید الان نه ادامه.
- برای ایجاد Apple ID جدید دستورالعمل ها را دنبال کنید.
- کلیک موافق برای قبول شرایط و ضوابط و کلیک کنید ادامه هید.
- نام ، نام کاربری و رمز عبور خود را وارد کرده و روی آن کلیک کنید ادامه هید.
- کلیک سفارشی کردن تنظیمات برای سفارشی سازی Express Setup یا کلیک کنید ادامه هید از این مرحله بگذرید
- کلیک ادامه هید در صفحه تجزیه و تحلیل
- تنظیم زمان صفحه نمایش (و کنترل والدین) را تنظیم کنید یا کلیک کنید بعداً تنظیم کنید از این مرحله بگذرید
- تم ظاهر را انتخاب کرده و کلیک کنید ادامه هید.