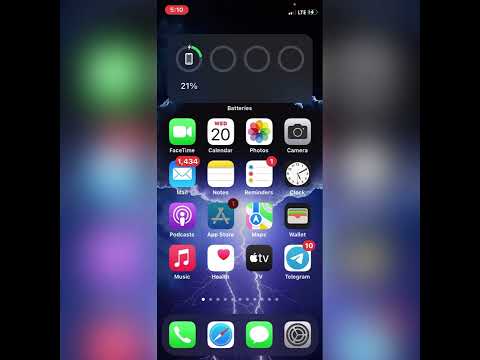این wikiHow به شما آموزش می دهد که چگونه iPhone خود را از راه دور از رایانه خود کنترل کنید. اگر از رایانه Mac استفاده می کنید ، می توانید از Switch Control برای انجام این کار بومی استفاده کنید. Dells مدرن (از سال 2018 یا بالاتر) همچنین می تواند iPhone ها را در برنامه ای به نام Dell's Mobile Connect 3.3 کنترل کند. با این حال ، دیگر تولید کنندگان کامپیوتر هنوز در حال ایجاد برنامه هایی هستند که می توانند محیط های Apple و Microsoft را به هم متصل کنند.
مراحل
روش 1 از 2: استفاده از Switch Control در Mac

مرحله 1. iPhone خود را وصل کنید و مک به همان شبکه Wi-Fi.
اگر آنها در یک شبکه نیستند ، Switch Control کار نمی کند.
- در iPhone خود ، برنامه تنظیمات را باز کنید ، سپس روی ضربه بزنید وای فای و برای انتخاب شبکه ای که می خواهید به آن متصل شوید ضربه بزنید.
- در Mac ، روی نماد Wi-Fi در نوار منوی خود کلیک کنید ، سپس روی شبکه ای که در iPhone به آن متصل هستید کلیک کنید.

مرحله 2. با همان Apple ID در iPhone خود وارد iCloud شوید و مک.
مشابه نیاز به اتصال به یک شبکه Wi-Fi ، iPhone و Mac شما نیز برای استفاده از Switch Control باید در یک حساب iCloud وارد شوند.
- در iPhone خود ، برنامه تنظیمات را باز کنید و روی "ورود به iPhone خود" یا نام در بالای منو ضربه بزنید. یا می توانید وارد سیستم شوید یا از کدام حساب iCloud استفاده می کنید.
- در Mac ، روی آرم Apple کلیک کنید ، سپس را انتخاب کنید تنظیمات برگزیده سیستم> iCloud به اگر به حساب کاربری وارد نشده اید ، یک فضای خالی برای ورود به سیستم مشاهده خواهید کرد. با این حال ، اگر قبلاً وارد سیستم شده اید ، آدرس ایمیل مربوط به حساب iCloud خود را مشاهده خواهید کرد. مطمئن شوید iPhone و Mac شما در یک حساب کاربری وارد شده اند.

مرحله 3. Switch Control را در Mac خود فعال کنید
برای اینکه بتوانید iPhone خود را از طریق Mac خود کنترل کنید ، باید این را فعال کنید.
روی لوگوی Apple کلیک کنید و انتخاب کنید تنظیمات برگزیده سیستم> دسترسی> کنترل سوئیچ به به برگه General بروید و "Enable Switch Control" را انتخاب کنید.

مرحله 4. پانل Switch Control را به Devices بروید
این نمادی است که شبیه یک مانیتور و تلفن هوشمند است.

مرحله 5. iPhone خود را از لیست انتخاب کنید
هنگامی که تلفن خود را انتخاب می کنید ، می توانید صفحه تلفن خود را از Mac خود مشاهده کنید.
برای متوقف کردن کنترل iPhone خود از Mac ، دوباره به قسمت بروید دستگاه ها را فشار دهید و کلیک کنید قطع شدن به اتصال فعال بین تلفن و رایانه شما غیرفعال می شود ، اما Switch Control همچنان در مک شما فعال است. اگر می خواهید Switch Control را به طور کامل غیرفعال کنید ، دوباره روی لوگوی Apple کلیک کنید و را انتخاب کنید تنظیمات برگزیده سیستم> دسترسی> کنترل سوئیچ.
روش 2 از 2: استفاده از برنامه Dell's Mobile Connect

مرحله 1. برنامه Dell's Mobile Connect را برای Dell و iPhone خود دریافت کنید
اکثر Dells باید این برنامه را از قبل نصب کرده باشند ، اما مطمئن شوید که به روز است. اگر لپ تاپ دل ندارید ، نمی توانید این برنامه را بارگیری کنید.
برنامه iOS را از App Store دریافت کنید یا مطمئن شوید نسخه 3 برنامه Dell's Mobile Connect را دارید. اگر آخرین نسخه برنامه را ندارید ، این روش کار نمی کند

مرحله 2. برنامه را در Dell و iPhone خود راه اندازی کنید
اگر قبلاً در Microsoft Store یا App Store هستید ، می توانید کلیک کنید یا ضربه بزنید راه اندازی یا باز کن به در غیر این صورت ، نماد برنامه در یکی از صفحه اصلی (iPhone) یا در منوی Start (Dell) شما قرار دارد.

مرحله 3. برای اتصال Dell و iPhone خود ، دستورالعمل های روی صفحه را دنبال کنید
ممکن است لازم باشد مطمئن شوید که رایانه و تلفن شما به یک شبکه Wi-Fi متصل هستند و همچنین برای اطمینان از ایمن بودن هر دو دستگاه ، کدها را وارد کنید.