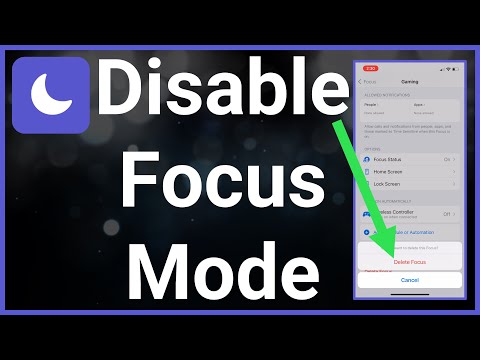همانطور که از دستگاه خود در طول زمان استفاده می کنید ، ممکن است آن را آشفته و سازماندهی نشده ببینید. خوشبختانه تمیز کردن دستگاه اپل بسیار ساده تر از تمیز کردن اتاق شما است. در این wikiHow ، نحوه سازماندهی و تمیز کردن دستگاه Apple خود را خواهید آموخت.
مراحل
قسمت 1 از 3: مرتب سازی برنامه ها

مرحله 1. صفحه خود را ویرایش کنید
یک برنامه را نگه دارید تا همه برنامه ها شروع به لرزش کنند (به این معنی که دستگاه الکترونیکی شما در حالت ویرایش است).

مرحله 2. همه برنامه ها را از پوشه های موجود خود حذف کنید
اگر پوشه ای دارید که برنامه هایی در آنها وجود دارد ، همه برنامه ها را از پوشه حذف کنید. می توانید این کار را با فشردن برنامه ای که قصد حذف آن را دارید و خارج کردن آن از پوشه انجام دهید. این کار را برای همه برنامه های موجود در پوشه انجام دهید.

مرحله 3. در صورت نیاز پوشه های جدیدی بسازید
همه برنامه های دارای دسته های مختلف را در پوشه های مختلف مانند: بازی ها ، موسیقی ، آموزش و/یا رسانه های اجتماعی مرتب کنید. برای ایجاد پوشه ، یک برنامه را روی برنامه دیگری قرار دهید. این به طور خودکار یک پوشه ایجاد می کند. نام پوشه را بر اساس برنامه هایی که به آنجا می روند تغییر دهید.
- به عنوان مثال ، اگر پوشه ای برای بازی ها ایجاد می کنید ، نام آن را Games بگذارید. ایجاد پوشه برای برنامه های شما به شما کمک می کند تا دستگاه خود را تمیز و منظم نگه دارید و دقیقاً بدانید برنامه مورد نظر خود را در کجا پیدا کنید.
- تا زمانی که اکثر برنامه های شما (شامل پیام ها ، تلفن یا تنظیمات) در پوشه صحیح خود نیستند ، پوشه های مختلف را ایجاد کنید.
- یک پوشه باید حداقل 2 برنامه داشته باشد ، اما فضای نامحدودی دارد.

مرحله 4. ویرایش را به پایان برسانید
پس از اتمام ویرایش و سازماندهی صفحه اصلی ، دکمه خانه را برای ذخیره تغییرات یا توقف ویرایش فشار دهید.
قسمت 2 از 3: حذف مطالب غیر ضروری

مرحله 1. برنامه های بلااستفاده را حذف کنید
همه پوشه ها و برنامه های خود را مرور کرده و سعی کنید برخی از برنامه های بلا استفاده را حذف کنید. برای حذف برنامه ، یک برنامه را نگه دارید و منتظر بمانید تا دستگاه شما وارد حالت ویرایش شود. سپس ، روی x کوچک در بالای برنامه کلیک کنید. از شما می پرسد آیا مطمئن هستید که می خواهید برنامه را حذف کنید. روی Ok کلیک کنید تا برنامه حذف شود. یک راه خوب برای دانستن عدم استفاده ، پرسیدن سوالات زیر است:
- آیا در 30 روز گذشته از آن استفاده کرده ام؟
- اگر آن را حذف کنم ، آیا دوباره آن را بارگیری می کنم؟
- آخرین باری که از آن استفاده کردم را به خاطر دارم؟

مرحله 2. عکس ها و فیلم های قدیمی را حذف کنید
برنامه Photos خود را باز کرده و روی Select ضربه بزنید. اکنون روی تصاویر و فیلم هایی که می خواهید حذف کنید ضربه بزنید. پس از انتخاب همه تصاویر و فیلم هایی که می خواهید حذف کنید ، روی نماد سطل زباله کوچک ضربه بزنید. اکنون ، به بخش سطل زباله بروید و روی Select All و سپس Delete ضربه بزنید. با انجام این کار تصویر (ها) و/یا فیلم (ها) از دستگاه شما حذف می شود. اگر می خواهید تصویر/ویدیو را ذخیره کنید ، اما به فضا احتیاج دارید ، بارگیری Google Photos یا iCloud را در نظر بگیرید تا تصویر/ویدیو در اختیار شما باشد ، اما در دستگاه خود فضا را اشغال نکنید. در صورت عدم اطمینان از حذف یا حذف تصویر یا ویدئو ، چند س questionsال وجود دارد که باید از خود بپرسید:
- چرا می خواهم آن را نگه دارم؟
- آیا چندین عکس از یک چیز گرفته ام؟
- آیا هنوز به تصویر/فیلم نیاز دارم؟
- آیا تصویر یا ویدیو فضای نامعقول اشغال می کند؟

مرحله 3. پیامهای قدیمی را حذف کنید
پیام ها فضای زیادی را در دستگاه ها اشغال می کنند. به تنظیمات بروید و قسمت Messages را پیدا کنید. سپس ، Keep messages for 30 days را انتخاب کنید. با این کار می توانید مقدار زیادی از فضای دستگاه را ذخیره کنید زیرا دستگاه شما تمام پیام های بیش از 30 روزه را به طور خودکار حذف می کند.
همچنین ممکن است بخواهید تصاویر و فیلم ها را از پیام های خود حذف کنید. برای انجام این کار ، به صفحه Storage خود در Settings رفته و بر روی Remove Large Attachments کلیک کنید. همه تصاویر را از پیام هایی که می خواهید حذف کنید انتخاب کنید و سپس روی نماد سطل زباله کوچک کلیک کنید. این کار آنها را از پیام های شما حذف می کند. با کلیک روی برنامه پیام ها می توانید آنها را بارگیری مجدد کنید. اگر تصاویر/فیلم ها را حذف نکنید ، آنها به طور خودکار با پیام های معمولی شما حذف می شوند

مرحله 4. ایمیل های قدیمی را حذف کنید
بسیاری از افراد هزاران ایمیل خوانده نشده دارند که فضای ذخیره سازی آنها را مسدود کرده است. از شر آنها خلاص شوید. روی «انتخاب» کلیک کنید ، سپس روی ایمیل هایی که می خواهید بایگانی شوند کلیک کنید. سپس ، به بخش «بایگانی» خود بروید ، روی Select All و سپس نماد سطل زباله کوچک کلیک کنید. این کار آنها را از دستگاه شما حذف می کند.
قسمت 3 از 3: تغییر کاغذ دیواری

مرحله 1. تصویر زمینه جدید را از طریق برنامه Photos انتخاب کنید
تصویر مورد نظر خود را پیدا کنید. سپس روی جعبه کوچکی که پیکان از آن بیرون می آید کلیک کنید. مجموعه ای از گزینه ها پیش خواهد آمد. روی Use as wallpaper کلیک کنید. این یک نسخه ی نمایشی از ظاهر آن را با تصویر زمینه نشان می دهد. اگر آن کاغذ دیواری را می خواهید ، روی Set as Home Screen (تنظیم به عنوان صفحه اصلی) ، برای تنظیم آن به عنوان Home Screen (صفحه اصلی) ، Set as Lock Screen (صفحه قفل) برای تنظیم آن به عنوان Lock Screen (صفحه قفل) یا Set Both (هم) برای تنظیم آن به عنوان صفحه قفل و صفحه اصلی (Home Screen) کلیک کنید.

مرحله 2. تصویر زمینه خود را از طریق تنظیمات تغییر دهید
به برنامه تنظیمات خود و به بخشی با عنوان تصویر زمینه بروید. تصاویر شما را نشان می دهد تا به عنوان تصویر زمینه یا تصاویر خودکار استفاده کنید. روی تصویر مورد نظر خود به عنوان تصویر زمینه کلیک کنید. سپس نمایشی از ظاهر کاغذ دیواری را نشان می دهد. اگر آن کاغذ دیواری را می خواهید ، روی Set as Home Screen (تنظیم به عنوان صفحه اصلی) ، برای تنظیم آن به عنوان Home Screen (صفحه اصلی) ، Set as Lock Screen (صفحه قفل) برای تنظیم آن به عنوان Lock Screen (صفحه قفل) یا Set Both (هم) برای تنظیم آن به عنوان صفحه قفل و صفحه اصلی (Home Screen) کلیک کنید.