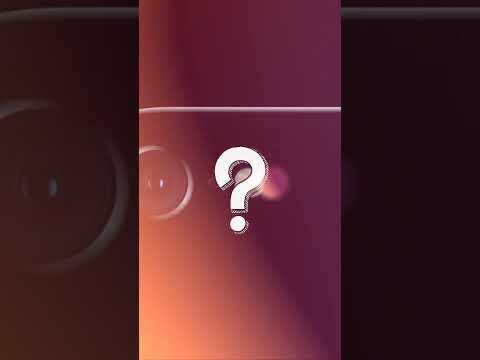برای بررسی میزان مصرف باتری در iPhone ، گزینه Battery را از برنامه تنظیمات انتخاب کنید. لیستی از همه برنامه هایی که از باتری استفاده کرده اند و میزان استفاده از آنها را مشاهده خواهید کرد. می توانید از گزارش باتری برای تعیین برنامه هایی که بیشترین مصرف باتری را دارند استفاده کنید و سپس اقداماتی را برای کاهش مصرف باتری خود انجام دهید.
مراحل
قسمت 1 از 2: بررسی استفاده

مرحله 1. برنامه تنظیمات را در iPhone خود باز کنید
می توانید میزان مصرف دقیق باتری را از طریق برنامه تنظیمات در iPhone خود بررسی کنید.

مرحله 2. "باتری را انتخاب کنید
" با این کار تنظیمات باتری شما باز می شود.
- اگر از iOS 8 استفاده می کنید ، باید به جای آن روی "عمومی" → "استفاده" → "استفاده از باتری" ضربه بزنید.
- اطلاعات استفاده از باتری قبل از iOS 8 در دسترس نیست.

مرحله 3. منتظر بمانید تا لیست "مصرف باتری" بارگیری شود
ممکن است چند لحظه طول بکشد تا ظاهر شود.

مرحله 4. برنامه هایی را که بیشترین مصرف باتری را دارند پیدا کنید
لیست در کنار هر برنامه درصد نمایش داده می شود. درصد از مقدار باتری استفاده شده است ، نه مقدار کل باتری شما. به عنوان مثال ، اگر Maps "13٪" می گوید به این معنی است که از کل باتری ای که تا کنون استفاده شده است ، Maps 13٪ از آن را استفاده کرده است. این بدان معنا نیست که Maps از 13 درصد از کل عمر باتری شما استفاده کرده است.
مجموع برنامه های موجود در لیست تا 100٪ جمع می شوند

مرحله 5. بین نمای 24 ساعته و 7 روزه جابجا شوید
به طور پیش فرض ، لیست استفاده در 24 ساعت گذشته را نشان می دهد. با رفتن به نمای 7 روزه ، رفتار برنامه ها در بازه های زمانی طولانی بهتر نشان داده می شود.
تعداد روزهای موجود بر اساس آخرین باری است که iPhone خود را خاموش کرده اید ، حداکثر تا 7 روز. به عنوان مثال ، اگر iPhone خود را سه روز پیش خاموش کرده اید ، برگه به جای "7 روز" می گوید "3 روز"

مرحله 6. برای مشاهده مدت زمان فعال بودن برنامه ها ، روی دکمه ساعت ضربه بزنید
با این کار مدت زمان نمایش برنامه و نمایش پس زمینه نمایش داده می شود و بینش بیشتری در مورد برنامه هایی که بیشترین تخلیه را ایجاد می کنند به شما ارائه می شود. اگر برنامه ای با درصد بالا اما زمان نمایش روی صفحه نمایش کم باشد ، برنامه خیلی سریع از باتری زیاد استفاده می کند.
قسمت 2 از 2: محدود کردن استفاده

مرحله 1. حالت Low Power را روشن کنید
این حالت با محدود کردن برنامه ها و حذف جلوه های بصری ، مصرف برق را کاهش می دهد. در حالی که حالت کم مصرف روشن است ، نامه شما به طور خودکار واکشی نمی شود و همه برنامه ها تازه سازی برنامه پس زمینه را غیرفعال می کنند.
- برنامه تنظیمات را باز کرده و "Battery" را انتخاب کنید.
- "حالت کم مصرف" را روشن کنید.

مرحله 2. کمتر از برنامه های باتری گیر استفاده کنید
از نتایج موجود در صفحه Battery برای تعیین برنامه هایی که بیشترین میزان مصرف باتری را برای کمترین زمان روی صفحه استفاده می کنند ، استفاده کنید. ببینید آیا می توانید استفاده خود از این برنامه ها را کاهش داده یا حذف کنید ، و افزایش عمر باتری را مشاهده خواهید کرد.

مرحله 3. برای برنامه هایی که در پس زمینه اجرا می شوند ، Refresh App Background را غیرفعال کنید
خاموش کردن این ویژگی برای برنامه ها از بارگیری محتوا در هنگام اجرا در پس زمینه جلوگیری می کند. هنوز به شما اطلاع داده می شود ، بگویید وقتی پیام جدیدی در برنامه دریافت می کنید ، اما تا زمانی که برنامه را باز نکنید پیام در واقع بارگیری نمی شود.
- برنامه تنظیمات را باز کرده و "عمومی" را انتخاب کنید.
- روی "بازخوانی برنامه در پس زمینه" ضربه بزنید.
- تغییر حالت تازه کردن را برای گراز باتری خود انجام دهید.

مرحله 4. خدمات مکان را برای برنامه هایی که نیازی به مکان آنها ندارید خاموش کنید
بسیاری از برنامه ها در فواصل منظم درخواست دسترسی به مکان دستگاه شما را می کنند ، حتی اگر نیازی به اطلاع از برنامه ندارید. خاموش کردن خدمات موقعیت مکانی برای برنامه های غیر ضروری ، تعداد دفعات درخواست مکان شما را کاهش می دهد و مصرف باتری را کاهش می دهد:
- برنامه تنظیمات را باز کرده و "حریم خصوصی" را انتخاب کنید.
- روی گزینه "Services location" در بالای صفحه ضربه بزنید.
- روی برنامه ای که می خواهید خدمات مکان را برای آن غیرفعال کنید ضربه بزنید.
- "Never" را برای خاموش کردن خدمات مکان برای آن برنامه انتخاب کنید. وقتی از برنامه برای اجازه دسترسی به موقعیت مکانی استفاده می کنید ، از شما خواسته می شود ، اما می توانید درخواست را رد کنید.

مرحله 5. روشنایی صفحه را کم کنید
روشن شدن کامل روشنایی باتری شما را بسیار سریعتر از زمانی که صفحه نمایش کم نور باشد خالی می کند. سعی کنید صفحه نمایش خود را تا آنجا که ممکن است کم نور نگه دارید در حالی که هنوز می توانید صفحه را به وضوح مشاهده کنید. اگر صفحه نمایش شما در طول روز روشن باشد ، این می تواند تفاوت بزرگی ایجاد کند.
- برای باز کردن مرکز کنترل ، صفحه را از پایین به بالا بکشید.
- برای تنظیم روشنایی صفحه ، نوار لغزنده روشنایی را بکشید.