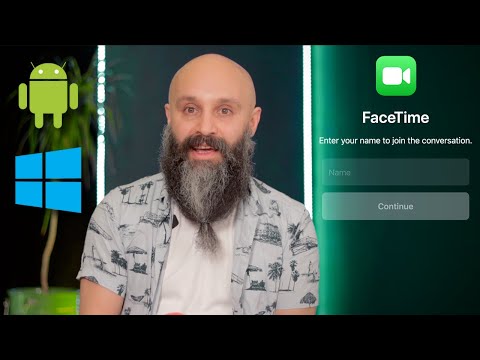این wikiHow به شما می آموزد که چگونه FaceTime را مجددا فعال کنید اگر تنظیمات پیش فرض آن تغییر کرده و برنامه غیرفعال شده باشد.
مراحل
قسمت 1 از 3: فعال کردن FaceTime در تنظیمات

مرحله 1. تنظیمات iPhone خود را باز کنید
نماد به عنوان مجموعه ای از چرخ دنده های خاکستری واقع در صفحه اصلی ظاهر می شود.

مرحله 2. به پایین بروید و روی FaceTime ضربه بزنید
در پنجمین مجموعه گزینه های منو قرار دارد.

مرحله 3. دکمه FaceTime را به موقعیت "روشن" تغییر دهید
سبز می شود. با این کار برنامه دوباره فعال می شود تا بتوانید چت تصویری داشته باشید یا برای سایر کاربران اپل پیام FaceTime ارسال کنید.
قسمت 2 از 3: اجازه FaceTime در محدودیت ها

مرحله 1. تنظیمات iPhone خود را باز کنید
نماد به عنوان مجموعه ای از چرخ دنده های خاکستری واقع در صفحه اصلی ظاهر می شود. انجام این کار شما را به منوی Restrictions می رساند ، در صورتی که قبلاً دسترسی به آن را محدود کرده اید ، می توانید FaceTime را فعال کنید.
اگر قبلاً FaceTime Restrictions را فعال نکرده اید ، می توانید این قسمت را رد کنید

مرحله 2. روی General ضربه بزنید
در مجموعه سوم گزینه های منو قرار دارد.

مرحله 3. به پایین بروید و روی محدودیت ها ضربه بزنید
در مجموعه ششم گزینه های منو قرار دارد.

مرحله 4. رمز عبور چهار رقمی خود را وارد کنید

مرحله 5. دکمه FaceTime را به موقعیت "on" تغییر دهید
سبز می شود. این به شما امکان می دهد از برنامه استفاده کنید و به برنامه اجازه می دهد از ویژگی های مختلف iPhone مانند دوربین و میکروفون استفاده کند.
قسمت 3 از 3: برقراری تماس FaceTime
مرحله 1. FaceTime را باز کنید
به نظر می رسد یک دوربین فیلم سفید و قدیمی در زمینه سبز واقع در صفحه اصلی است.
مرحله 2. روی نام یا شماره مخاطب ضربه بزنید
لیست مخاطبین در سمت راست صفحه برنامه FaceTime قرار دارد. صفحه اصلی نشان می دهد که تماس تصویری در حال تلاش است. اگر مخاطب در دسترس باشد و تماس را بپذیرد ، در نهایت تصویر آنها ظاهر می شود و چت تصویری فعال می شود.
- اگر مخاطب مورد نظر شما در لیست مخاطبین ظاهر نمی شود ، می توانید از عملکرد جستجو در بالای لیست برای جستجوی مخاطبین iPhone خود استفاده کنید. نتایج جستجو در زیر با نماد آبی رنگ قدیمی دوربین کنار نام یا شماره آنها ظاهر می شود. برای شروع تماس روی این نماد ضربه بزنید. اگر این نماد به رنگ خاکستری در آمده باشد ، این بدان معناست که مخاطب نمی تواند تماس های ویدئویی را از طریق FaceTime ارسال یا دریافت کند.
- برای برقراری تماس های ویدئویی ، مطمئن شوید که ویدیو دکمه در بالای نوار جستجو در سمت چپ برجسته شده است. متناوباً ، می توانید با ضربه زدن روی ، فقط یک تماس صوتی برقرار کنید سمعی دکمه.