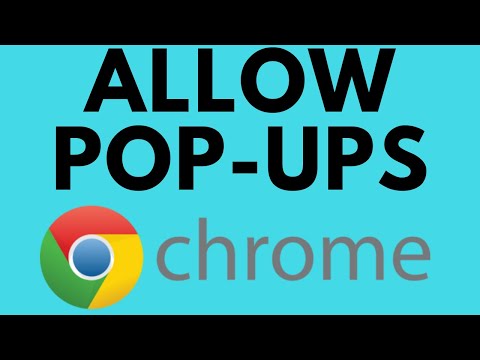این wikiHow به شما آموزش می دهد که چگونه با استفاده از iPhone یا iPad یک ویدیو کلیپ را به عنوان یک توییت جدید در نمایه توییتر خود ارسال کنید.
مراحل

مرحله 1. برنامه Twitter را در iPhone یا iPad خود باز کنید
برنامه توییتر شبیه یک نماد پرنده سفید روی مربع آبی است. می توانید آن را در صفحه اصلی خود یا در پوشه ای در صفحه اصلی خود پیدا کنید.

مرحله 2. روی دکمه New Tweet ضربه بزنید
این دکمه مانند یک نماد پر آبی در گوشه سمت راست بالای صفحه شما به نظر می رسد. این به شما امکان می دهد توییت جدیدی در صفحه بعدی ایجاد کنید.

مرحله 3. روی دکمه گالری ضربه بزنید
این دکمه شبیه یک نماد تصویر در گوشه سمت چپ پایین قسمت New Tweet است. لیستی از همه عکس ها و فیلم های موجود در گالری شما باز می شود.
روش دیگر ، می توانید روی دوربین را فشار دهید و با دوربین خود فیلم ضبط کنید.

مرحله 4. روی ویدئویی که می خواهید بارگذاری کنید ضربه بزنید
با این کار ویدیو باز می شود و به شما امکان می دهد قبل از ارسال توییت جدید خود آن را ویرایش کنید.

مرحله 5. کلیپ ویدیویی خود را کوتاه کنید
رول ویدیو را در پایین صفحه خود پیدا کنید و انتهای آبی را بکشید تا ویدیوی خود را کوتاه کنید.

مرحله 6. روی دکمه Trim ضربه بزنید
در گوشه سمت راست بالای صفحه شما با حروف سفید نوشته شده است. با ضربه زدن ، ویدیوی شما کوتاه می شود و به توییت جدید شما ضمیمه می شود.
اگر ویدیوی خود را کوتاه نکنید ، این دکمه نامگذاری می شود انجام شده به جای تریم

مرحله 7. نظرات را به توییت جدید خود اضافه کنید
روی ضربه بزنید چه اتفاقی می افتد؟
در بالا ، و پیام خود را در اینجا تایپ کنید.
این مرحله اختیاری است. شما می توانید یک ویدیو کلیپ را بدون تایپ هیچ پیام نوشتاری در توییت خود ارسال کنید

مرحله 8. روی دکمه آبی رنگ توییت ضربه بزنید
این دکمه در گوشه سمت راست بالای صفحه شما قرار دارد. ویدیوی شما را به عنوان یک توییت جدید در نمایه شما ارسال می کند.