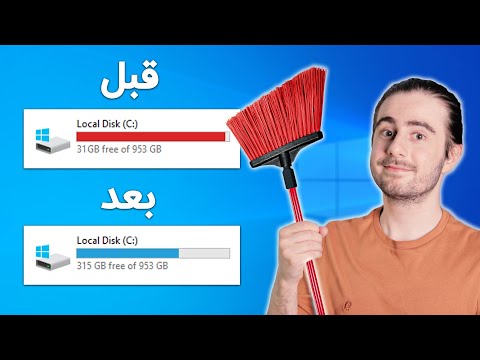شما می توانید هم سرعت ردیابی و هم سرعت پیمایش صفحه پد مک خود را تنها با چند تغییر در تنظیمات Trackpad و Accessibility از منوی System Preferences (تنظیمات سیستم) تغییر دهید.
مراحل
روش 1 از 2: تنظیم سرعت ردیابی

مرحله 1. روی نماد Apple کلیک کنید
این لوگو اپل در سمت چپ نوار منو در بالای صفحه شما است.

مرحله 2. روی System Preferences کلیک کنید

مرحله 3. روی نماد "Trackpad" کلیک کنید
اگر نمیتوانید منوی اصلی را ببینید ، روی سه ردیف نقطه در گوشه سمت چپ بالای پنجره کلیک کنید ، که در نسخه های قبلی Mac OS X به صورت Show All نمایش داده می شود

مرحله 4. روی Point & Click کلیک کنید

مرحله 5. بر روی مکان نما نوار "Tracking Speed" کلیک کنید
این یک برش سفید کوچک است.

مرحله 6. مکان نما را به جلو و عقب بکشید
با این کار سرعت حرکت مکان نما در سراسر صفحه در حین استفاده از صفحه ترک ، افزایش یا کاهش می یابد.
روش 2 از 2: تنظیم سرعت پیمایش خود

مرحله 1. روی نماد Apple کلیک کنید
این لوگو اپل در گوشه سمت چپ بالای نوار منو است.

مرحله 2. روی System Preferences کلیک کنید

مرحله 3. روی نماد "Accessibility" کلیک کنید
این دایره آبی است که شخصی درون آن قرار دارد.
اگر نمیتوانید منوی اصلی را ببینید ، روی سه ردیف نقطه در گوشه سمت چپ بالای پنجره کلیک کنید ، که در نسخه های قبلی Mac OS X به صورت Show All نمایش داده می شود

مرحله 4. روی Mouse & Trackpad در لیست سمت چپ کلیک کنید

مرحله 5. روی گزینه های Trackpad در پایین پنجره کلیک کنید

مرحله 6. بر روی مکان نما نوار "Scrolling speed" کلیک کنید
این یک برش سفید کوچک است.

مرحله 7. مکان نما را به جلو و عقب بکشید
انجام این کار باعث می شود سرعت حرکت پیمایش شما در حین استفاده از صفحه ترک پد افزایش یا کاهش یابد.
برای انتخاب پیمایش با یا بدون اینرسی ، روی منوی کشویی کنار "پیمایش" کلیک کنید. وقتی با اینرسی روشن به سرعت حرکت می کنید ، پس از توقف پیمایش ، نوار پیمایش برای یک لحظه به حرکت خود ادامه می دهد

مرحله 8. روی OK کلیک کنید

مرحله 9. روی دکمه قرمز "X" کلیک کنید
تغییرات صفحه ترکیبی شما ذخیره می شود!