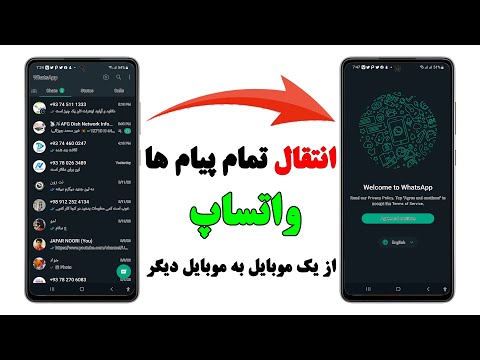Windows Mail ، سرویس گیرنده ایمیل و تقویم Windows هر دو بخشی از Windows Vista هستند. اما در ویندوز 7 آنها گنجانده نشده اند. اگرچه ویندوز 7 دارای پوشه برنامه Windows Mail است ، اما فعال نیست و کار نمی کند. اما در اینجا این است که چگونه می توانید Windows Mail و Windows Calendar را در ویندوز 7 بازگردانید.
مراحل

مرحله 1. در Windows 7 ، به پوشه برنامه های Windows Mail بروید
این را می توان در برنامه های درایو C یافت. قبل از نصب ویندوز میل از ویندوز ویستا ، ابتدا باید فایل برنامه ویندوز 7 ویندوز 7 را حذف کنید. بنابراین کاری که باید برای نصب ویندوز میل در ویندوز 7 انجام دهید این است که فایل برنامه ویندوز 7 ویندوز 7 را حذف کرده و فایل برنامه ویندوز میل را از ویندوز ویستا جایگزین کنید.
فایل برنامه Windows Mail در ویندوز 7 توسط ویندوز قفل شده است. سعی کنید فایل برنامه را حذف کنید ویندوز به شما اجازه نمی دهد این کار را انجام دهید. بنابراین برای حذف فایل برنامه Windows Windows Windows 7 ، باید Take Ownership را یا بارگیری کرده و نصب کنید. که به شما اجازه می دهد مالکیت هر فایلی را بر عهده بگیرید و سپس می توانید آن را حذف کنید. یا- می توانید Unlocker را بارگیری و نصب کنید ، که هرگونه برنامه برنامه را باز و حذف می کند

مرحله 2. فایل برنامه Windows Mail Windows 7 را حذف کنید
می توانید این کار را با استفاده از Take Ownership یا Unlocker انجام دهید.

مرحله 3. وقتی فایل برنامه Windows 7 Windows 7 حذف شد ، به رایانه Windows Vista خود بروید
اکنون باید فایلهای برنامه Windows Mail و Windows Calendar را از رایانه Windows Vista خود به رایانه Windows 7 خود منتقل کنید. برای ورود هر دو فایل برنامه به ویندوز 7 ، ابتدا هر دو برنامه برنامه Windows Mail و Windows Calendar را در پوشه My Documents خود کپی کنید. و سپس با موس خود راست کلیک کرده و "send to zip folder" را انتخاب کنید. اکنون باید یک فایل فشرده از Windows Mail و Windows Calendar داشته باشید.

مرحله 4. برای انتقال فایلهای برنامه Windows Mail و Windows Calendar از Windows Vista به Windows 7 ، یکی از موارد زیر را انجام دهید- فایلهای فشرده Windows Mail و Windows Calendar را از رایانه Windows Vista خود به رایانه Windows 7 خود با استفاده از Microsoft Shared View منتقل کنید. یا Team Viewer
این به شما امکان می دهد فایل ها را از یک کامپیوتر به رایانه دیگر منتقل کنید. یا هر دو فایل فشرده را در یک سایت اشتراک گذاری فایل آنلاین مانند Mediafire بارگذاری کنید. و سپس هر دو فایل زیپ را در رایانه ویندوز 7 خود بارگیری کنید. یا هر دو فایل را از رایانه Windows Vista خود با استفاده از درایو انگشت شست به رایانه Windows 7 خود منتقل کنید. هر دو فایل را در پوشه Desktop یا Downloads ذخیره کنید.

مرحله 5. در ویندوز 7 به جایی بروید که هر دو فایل zip را ذخیره کرده اید ، چه در پوشه Desktop و چه در Downloads
برای نصب Windows Mail- فایل را از حالت فشرده خارج کرده و فایل ها را در برنامه های درایو C استخراج کنید. به برنامه ها بروید و اکنون باید فایلی با نام Windows Mail را مشاهده کنید. فایل برنامه Windows Mail را باز کنید و باید فایلی به نام Winmail را مشاهده کنید. این را به عنوان میانبر به دسکتاپ خود ارسال کنید. Windows Mail در حال حاضر نصب شده است. برای نصب تقویم ویندوز ، فایلها را از حالت فشرده خارج کرده و در Programs در درایو C استخراج کرده و یک پوشه جدید ایجاد کنید. به برنامه ها بروید و باید فایلی به نام New Folder را مشاهده کنید. اکنون نام پوشه جدید تقویم ویندوز را تغییر دهید. اکنون پوشه تقویم ویندوز را باز کرده و به دنبال پرونده ای با نام Wincal باشید. این میانبر را به دسکتاپ خود ارسال کنید. تقویم ویندوز اکنون نصب شده است.

مرحله 6. اگر رایانه Windows Vista ندارید ، می توانید Windows Mail و Windows Calendar را از اینترنت بارگیری کنید
و همچنین فایلهای رجیستری اضافی وجود دارد که می توانید بارگیری کنید تا هم صفحه نمایش پاشش را در Windows Mail غیرفعال یا فعال کنید و هم آن را به عنوان برنامه ایمیل پیش فرض تنظیم کنید.

مرحله 7. هر دو Windows Mail و Windows Calendar اکنون نصب شده و بر روی ویندوز 7 کار می کنند
نکات
- می توانید از Windows Mail و Windows Calendar در کنار Windows Live Mail ، بدون هیچ مشکلی استفاده کنید.
- ویندوز میل و تقویم ویندوز هم اکنون باید روی ویندوز 7 کار کنند و می توانید ویندوز میل را به عنوان برنامه پیش فرض تنظیم کنید. و Windows Mail اکنون بخشی از ویندوز 7 است.
- اگر فایلهای نصب کننده پست الکترونیکی Windows Mail و Windows Calendar را در یک سایت اشتراک گذاری و ذخیره فایل آنلاین مانند Mediafire بارگذاری کنید. شما همیشه فایل های آنلاین خود را ذخیره کرده اید و می توانید فایل های فشرده را در هر رایانه ویندوز 7 بارگیری کنید. حتی اگر رایانه ویندوز ویستا ندارید. و همچنین پیوند وب به شما داده می شود تا با دوستان خود و سایر افراد به اشتراک بگذارید. تا بتوانند برنامه ها را بر روی رایانه خود نصب کنند.
هشدارها
- قبل از نصب فایل برنامه Windows Windows Windows Mail ، مطمئن شوید که فایل برنامه Windows 7 Windows Mail را حذف کرده اید. یا Windows Mail کار نمی کند.
- در صورت پیروی از دستورالعمل های بالا ، Windows Mail در Windows 7 و تقویم Windows نیز کار می کند. اما Outlook Express در Windows 7 یا Windows Vista کار نمی کند. این به این دلیل است که Outlook Express به *.dll و فایل های برنامه Internet Explorer 6 بستگی دارد ، که با Windows Vista یا Windows 7 سازگار نیست.