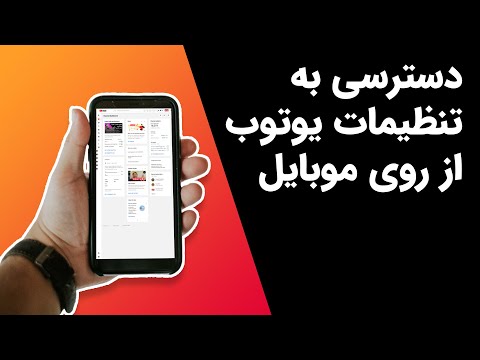Gmail یک سرویس رایانامه رایج از طرف Google است. برای دسترسی آسان به مرورگر خود می توانید یک برنامه افزودنی Gmail Chrome اضافه کنید.
مراحل

مرحله 1. عبارت "Gmail for chrome" را در نوار جستجوی Google جستجو کنید
از لیست روی گزینه Gmail کلیک کنید.

مرحله 2. روی "افزودن به کروم" در بالا سمت چپ گزینه "ارسال از Gmail" کلیک کنید

مرحله 3. روی "افزودن" در صفحه "تأیید افزونه جدید" کلیک کنید
این به Gmail اجازه می دهد تا دسترسی بیشتری به داده های شما داشته باشد ، لازم به ذکر است.

مرحله 4. به سایتی بروید که دوست دارید و می خواهید با دوستان به اشتراک بگذارید ، و سپس روی دکمه Gmail در بالا سمت راست کلیک کنید

مرحله 5. آدرس شخصی را که می خواهید سایت را برای او ارسال کنید وارد کنید
سایت به طور خودکار در متن ایمیل ظاهر می شود. روی "ارسال" کلیک کنید تا سایت برای شخص ارسال شود.