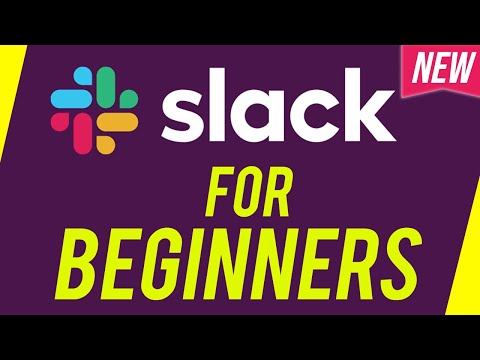این wikiHow به شما می آموزد که چگونه از Snapchat برای کوتاه کردن ، تقسیم و افزودن جلوه های ویژه به فیلم های تلفن یا رایانه لوحی خود استفاده کنید. اگر ویدئویی را ضبط می کنید که بیش از 10 ثانیه طول می کشد اما کوتاهتر از 60 ثانیه است ، می توانید از برخی ابزارهای ساده برای حذف قسمت هایی از ویدیو که نمی خواهید استفاده کنید ، همچنین فیلم را به قطعاتی تقسیم کنید که می توانید جداگانه آنها را ویرایش کنید. همچنین می توانید جلوه های ویژه جالب را به فیلم های خود اضافه کنید ، از جمله لنزهای واقعیت افزوده (AR) ، جلوه های سرعت و فیلترهای مبتنی بر مکان.
مراحل
روش 1 از 2: پیرایش و تقسیم

مرحله 1. Snapchat را باز کنید
این نماد زرد با شبح سفید است. حداکثر طول فیلم های اسنپ چت 10 ثانیه بود. حال ، اگر می خواهید برای مدت زمان طولانی تری فیلم ضبط کنید ، می توانید دکمه ضبط را نگه دارید تا Long Snap ایجاد شود که می تواند تا 60 ثانیه طول بکشد. هنگامی که یک Long Snap ایجاد می کنید ، می توانید قسمتهایی را که نمی خواهید نگه دارید برش دهید و همچنین آن را به بخشهایی تقسیم کنید که می توانید جداگانه ویرایش کنید یا به طور کامل حذف کنید.

مرحله 2. یک ویدیو از Camera Roll خود آپلود کنید (اختیاری)
اگر می خواهید با استفاده از دوربین داخلی Snapchat یک فیلم جدید ضبط کنید ، این مرحله را رد کنید. اگر می خواهید ویدیویی را که قبلاً ایجاد کرده اید بارگذاری کنید (طول آن کمتر از 60 ثانیه است ، اما طول آن بیش از 10 ثانیه است) ، می توانید آن را در Snapchat کوتاه کنید (اما آن را به بخشهای جداگانه تقسیم نکنید). برای انجام این کار:
- به جای ضبط ، روی دو تصویر همپوشانی در سمت چپ دایره بزرگ ضربه بزنید.
- روی ضربه بزنید رول دوربین برگه در بالا
- روی سه نقطه در گوشه بالا سمت راست ضربه بزنید.
- ضربه زدن ویرایش ویدئو به پس از بارگذاری ویدیو ، پیش نمایش و همچنین برخی از ابزارهای خلاقانه برای ویرایش را مشاهده خواهید کرد.

مرحله 3. برای ضبط ویدئوی جدید ، روی نماد دایره بزرگ ضربه بزنید و نگه دارید
اگر ویدئویی را از Camera Roll بارگذاری کرده اید ، می توانید این مرحله را رد کنید. در غیر این صورت ، همانطور که ضبط می کنید ، یک خط در اطراف دایره حرکت می کند. پس از چرخش کامل (ده ثانیه) ، بخش بعدی ضبط به طور خودکار شروع می شود. وقتی ویدیوی شما کامل شد ، انگشت خود را رها کنید و پیش نمایش و همچنین برخی از ابزارهای ویرایش را مشاهده خواهید کرد.

مرحله 4. روی پیش نمایش کوچکتر فیلم در گوشه سمت چپ پایین ضربه بزنید
اکنون یک جدول زمانی از ویدیوی خود را مشاهده خواهید کرد. همه بخش های 10 ثانیه ای به عنوان یک ویدئو طولانی به هم پیوسته اند.

مرحله 5. دسته های بیضی شکل را بکشید تا قسمتی از فیلم را که می خواهید نگه دارید احاطه کنید
برای کوتاه کردن یا برش یک ویدئو ، دسته را در سمت چپ به محلی که می خواهید ویدیو شروع شود و دسته در سمت راست به جایی که باید پایان یابد بکشید. همه چیز خارج از ناحیه انتخاب شده کم رنگ می شود ، به این معنی که در Snap نهایی شما نخواهد بود.

مرحله 6. قیچی را به سمت بالا بکشید تا فیلم در نقطه مورد نظر تقسیم شود
شما نمی توانید از این ویژگی در ویدئویی که از Camera Roll بارگذاری می کنید استفاده کنید ، اما اگر از دوربین Snapchat برای ضبط استفاده کرده اید می توانید از آن استفاده کنید. از ویژگی Split برای تقسیم فیلم به بخش هایی که می توانید جداگانه ویرایش کنید و همچنین قسمت هایی از ویدیو که نمی خواهید نگه دارید استفاده می شود.
- برای تقسیم ویدئو در یک نقطه به دو قسمت ، منتظر بمانید تا قیچی های کوچک در لحظه مناسب ظاهر شوند و سپس آنها را به سمت بالا بکشید. اکنون دو پیش نمایش ویدیوی جداگانه خواهید دید.
- برای ویرایش یا برش جداگانه می توانید روی یکی از دو ویدیو ضربه بزنید.
- اگر قسمتی از ویدئو وجود دارد که می خواهید حذف کنید ، می خواهید ویدیو را درست در همان نقطه ای که شروع و به پایان می رسد تقسیم کنید. هنگامی که آن قسمت را در بخش خود جدا کردید ، روی قسمت ضربه بزنید و سپس روی ایکس در گوشه بالا سمت راست

مرحله 7. متن ، برچسب ، موسیقی و سایر ویژگیهای سرگرم کننده را به ویدیوی خود اعمال کنید
اگر ویدیوی خود را به بخش هایی تقسیم کرده اید ، می توانید ویژگی های متفاوتی را به هر بخش اضافه کنید. حتی وقتی هر بخش را متفاوت می کنید ، باز هم همه آنها به نظر می رسد یک ویدیو با ترفندهای ویرایش متفاوت است.
- به عنوان مثال ، اگر می خواهید فقط به یک بخش متن اضافه کنید ، روی آن بخش ضربه بزنید ، روی ضربه بزنید تی ابزار متن را باز کنید و سپس متن خود را اضافه کنید. متن فقط در هنگام پخش آن بخش در ویدئو نشان داده می شود.
- برای افزودن فیلتر ، در پیش نمایش بزرگ به چپ یا راست بکشید تا گزینه ها را مرور کنید. وقتی موردی را که دوست دارید پیدا کردید ، کشیدن را متوقف کنید.

مرحله 8. Snap خود را به اشتراک بگذارید
پس از اتمام ویرایش ، روی ضربه بزنید فرستادن به یا نماد هواپیمای کاغذی برای ارسال Snap به دوستان یا به اشتراک گذاشتن آن در Story خود.
روش 2 از 2: افزودن جلوه های ویژه

مرحله 1. Snapchat را باز کنید
این نماد زرد با شبح سفید است. اگر در حال ایجاد یک ویدیوی جدید در Snapchat هستید ، می توانید قبل از ضبط ویدئوی خود از بین انواع لنزهای AR انتخاب کنید ، و همچنین پس از اتمام کار از بین مجموعه فیلترها انتخاب کنید.

مرحله 2. روی صورت لبخند ضربه بزنید
در قسمت پایین سمت راست صفحه دوربین قرار دارد. این یک چرخ فلک از لنزها را نمایش می دهد که می توانید برای فیلم خود اعمال کنید.

مرحله 3. لنز مورد نظر خود را انتخاب کنید
اگر خود را ضبط می کنید ، باید مطمئن شوید که روی نماد دو پیکان مربع شکل در گوشه بالا سمت راست ضربه بزنید تا ابتدا به دوربین سلفی بروید. سپس ، دوربین را به عقب حرکت دهید تا تمام صورت شما در قاب قرار بگیرد و برای امتحان لنزها ، چرخ فلک را در پایین بکشید.
- اگر لنز مورد علاقه خود را نمی بینید ، روی ضربه بزنید کاوش کنید در پایین سمت راست برای مشاهده یک گالری غول پیکر از لنزها که بر اساس نوع طبقه بندی شده اند.
- برخی از لنزها از شما می خواهند کارهای مختلفی انجام دهید ، مانند ضربه زدن روی صفحه برای شناسایی چشم ها ، یا باز کردن دهان.

مرحله 4. برای ضبط ویدئوی جدید ، روی نماد دایره بزرگ ضربه بزنید و نگه دارید
همانطور که ضبط می کنید ، یک خط در اطراف دایره حرکت می کند. پس از چرخش کامل (ده ثانیه) ، بخش بعدی ضبط به طور خودکار شروع می شود. می توانید تا 60 ثانیه ضبط کنید.
وقتی ویدیوی شما کامل شد ، انگشت خود را رها کنید و پیش نمایش و همچنین برخی از ابزارهای ویرایش را مشاهده خواهید کرد

مرحله 5. برای افزودن جلوه های ویژه ، انگشت خود را به راست یا چپ بکشید
با کشیدن انگشت خود ، فیلترهای مختلفی روی ویدیوی شما ظاهر می شود. هنگامی که مورد علاقه خود را پیدا کردید می توانید کشیدن را متوقف کنید.
- حلزون فیلم شما را به صورت آهسته پخش می کند ، در حالی که خرگوش آن را سرعت می بخشد.
- سه پیکان رو به عقب ویدئوی شما را برعکس پخش می کند.
- برخی از فیلترها رنگ یا روشنایی فیلم را تغییر می دهند.
- در صورت درخواست ، روی ضربه بزنید فعال کنید برای فعال کردن فیلترهای موقعیت مکانی (اگر با به اشتراک گذاشتن موقعیت مکانی خود موافق نیستید) فیلترهای خاص منطقه خود را آزمایش کنید. به عنوان مثال ، اگر در یک بازی بیس بال هستید و از فیلترهای موقعیت مکانی استفاده می کنید ، ممکن است یک فیلتر مخصوص برای آن ورزشگاه یا حتی آن بازی خاص وجود داشته باشد. همچنین می توانید روی یک مکان ضربه بزنید تا سایر مکان های نزدیک نشان داده شوند ، در صورت عدم مطابقت یکی از آنها.
- برای لایه بندی چند فیلتر ، انگشت خود را روی فیلمی که دوست دارید بکشید و سپس روی دسته کاغذهایی با نماد بعلاوه در سمت راست صفحه ضربه بزنید. اکنون می توانید فیلترها را دوباره بکشید و فیلتر دیگری را انتخاب کنید.

مرحله 6. Snap خود را به اشتراک بگذارید
پس از اتمام ویرایش ، روی ضربه بزنید فرستادن به یا نماد هواپیمای کاغذی برای ارسال Snap به دوستان یا به اشتراک گذاشتن آن در Story خود.