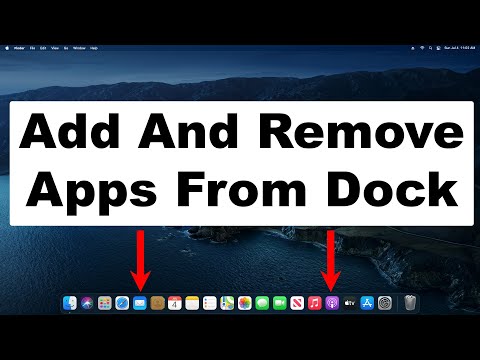اکثر هارد دیسک های خارجی و درایوهای USB برای استفاده در رایانه های Mac سازگار هستند تا زمانی که دستگاه ها را برای استفاده با Mac OS X فرمت کنید. درایوهای USB را می توان با استفاده از برنامه Disk Utility در Mac خود قالب بندی کرد.
مراحل

مرحله 1. درایو USB خود را به رایانه Mac خود وصل کنید

مرحله 2. پوشه Applications را باز کرده و روی "Utilities" کلیک کنید
”

مرحله 3. بر روی "Disk Utility" کلیک کنید
” پنجره Disk Utility باز می شود و روی صفحه نمایش داده می شود.

مرحله 4. روی نام درایو USB خود در پنجره سمت چپ در Disk Utility کلیک کنید

مرحله 5. روی برگه "Erase" که در بالای پنجره Disk Utility نمایش داده شده است کلیک کنید

مرحله 6. روی منوی کشویی کنار "قالب بندی" کلیک کنید
”

مرحله 7. "Mac OS Extended (Journaled)" یا نوع قالب دلخواه خود را انتخاب کنید
گزینه قبلی می تواند به اطمینان از سازگاری کامل درایو USB با مک شما کمک کند ، زیرا اکثر درایوهای USB به طور پیش فرض برای رایانه های ویندوز از پیش فرمت شده اند.

مرحله 8. نامی را برای درایو USB در قسمت "Name" وارد کنید

مرحله 9. روی دکمه "Erase" واقع در گوشه سمت راست پایین Disk Utility کلیک کنید

مرحله 10. هنگامی که کادر محاوره ای تأیید روی صفحه ظاهر شد ، دوباره روی "پاک کردن" کلیک کنید
درایو USB شما اکنون فرمت شده و آماده استفاده در رایانه Mac شما است.