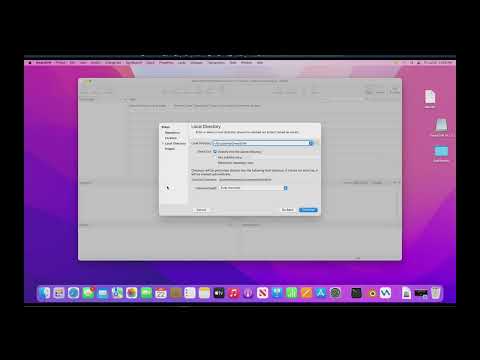شما می توانید با فشار دادن میانبر صفحه کلید ، کشیدن صفحه نمایش با استفاده از یک حرکت خاص یا ایجاد میانبر سفارشی خود ، به سرعت به دسکتاپ در Mac خود بروید.
مراحل
روش 1 از 3: استفاده از میانبر صفحه کلید

مرحله 1. Fn را فشار دهید + F11
با این کار دسکتاپ شما نمایان می شود.
متناوبا ، می توانید ⌘ Command + F3 را فشار دهید
روش 2 از 3: کشیدن بر روی Trackpad

مرحله 1. انگشت شست و سه انگشت اول خود را روی صفحه ترک قرار دهید
مطمئن شوید که پنجره ای مانند مرورگر دارید که از آن به دسکتاپ بروید.

مرحله 2. انگشت شست و سه انگشت خود را از هم باز کنید
با این کار دسکتاپ شما نمایان می شود.
- برای نشان دادن این حرکت ، روی نماد Apple در گوشه سمت چپ بالای نوار منو کلیک کنید.
- روی System Preferences (تنظیمات برگزیده سیستم) کلیک کنید.
- روی نماد "Trackpad" کلیک کنید.
- روی بیشتر حرکات کلیک کنید.
- روی "نمایش دسکتاپ" کلیک کنید. یک نمونه متحرک در سمت راست پنجره پخش می شود.
روش 3 از 3: افزودن میانبر صفحه کلید سفارشی

مرحله 1. روی نماد Apple در نوار بالای منو کلیک کنید
اگر می خواهید میانبر صفحه کلید خود را برای دسترسی سریع به دسکتاپ ایجاد کنید ، کافی است به منوی میانبرها بروید.

مرحله 2. روی System Preferences کلیک کنید

مرحله 3. روی نماد "Keyboard" کلیک کنید

مرحله 4. روی Shortcuts کلیک کنید

مرحله 5. روی Mission Control کلیک کنید
در سمت چپ پنجره است.

مرحله 6. روی نمایش دسکتاپ در سمت راست پنجره کلیک کنید

مرحله 7. دوباره روی آن کلیک کنید تا متن کلید ضربه برجسته شود

مرحله 8. میانبر صفحه کلید سفارشی خود را وارد کنید
اگر از کلید عملکرد "F" استفاده می کنید ، باید کلید Fn را پایین نگه دارید تا فرمان خود را تایپ کنید

مرحله 9. روی دکمه قرمز "X" کلیک کنید
میانبر صفحه کلید شما ذخیره می شود!