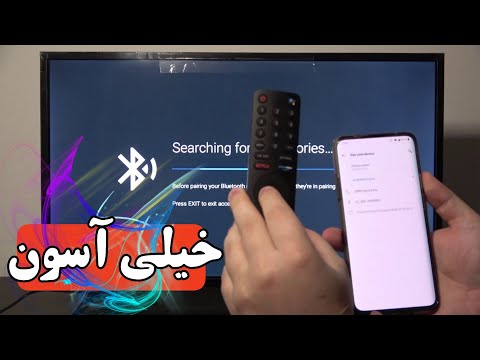این wikiHow به شما آموزش می دهد که چگونه برنامه کنترل از راه دور Xfinity را برای کنترل تلویزیون و سایر اجزای خود برنامه ریزی کنید. هنگامی که تلویزیون خود را به ریموت Xfinity خود برنامه ریزی کردید ، می توانید از آن برای کنترل صدای تلویزیون و روشن یا خاموش کردن آن استفاده کنید. بسته به مدل راه دور شما ، ممکن است بتوانید از آن برای کنترل اجزای دیگر مانند نوارهای صوتی و پخش کننده های DVD استفاده کنید.
مراحل
روش 1 از 6: XR16 Voice Remote

مرحله 1. تلویزیون و Flex TV Box خود را روشن کنید
XR16 برای واحد Flex TV Box ساخته شده است ، بنابراین مطمئن شوید که آن را نیز روشن کنید. اگر می خواهید از کنترل از راه دور XR16 برای کنترل اجزای صوتی مانند نوارهای صوتی و گیرنده ها استفاده کنید ، آنها را نیز روشن کنید.
- XR16 تنها کنترل از راه دور Xfinity است که صفحه کلید عددی ندارد ، و این باعث می شود تا بتوان آن را کاملا تشخیص داد.
- یکی از بهترین چیزها در مورد کنترل از راه دور و جعبه فلکس XR16 این است که مجبور نیستید کدهای اجزای تلویزیون و سایر دستگاه های خود را ردیابی کنید-Flex Box این کار را برای شما انجام می دهد!

مرحله 2. تلویزیون را روی ورودی صحیح تنظیم کنید
شما معمولاً این کار را با فشار دادن an انجام می دهید ورودی یا منبع تا زمانی که به ورودی که Flex به آن متصل است دسترسی پیدا کنید ، دکمه کنترل از راه دور تلویزیون را فشار دهید.

مرحله 3. ریموت XR16 خود را با جعبه تلویزیون Flex خود جفت کنید
اگر قبلاً از ریموت خود با Flex Box خود استفاده کرده اید ، می توانید این مرحله را رد کنید. در غیر این صورت ، نحوه تنظیم آن به شرح زیر است:
- کنترل از راه دور را به Flex Box نشان دهید.
- دکمه را با میکروفون روی آن فشار داده و رها کنید. برخی از دستورالعمل ها روی صفحه تلویزیون ظاهر می شوند.
- برای جفت شدن ریموت خود ، دستورالعمل های روی صفحه را دنبال کنید. وقتی جفت شدن کامل شد ، از شما س askedال می شود که آیا می خواهید از ریموت XR16 خود برای کنترل سایر دستگاه ها استفاده کنید. اگر انتخاب کنید آره ، بلافاصله مراحل باقی مانده برنامه نویسی از راه دور XR11 برای کنترل قدرت و حجم سایر اجزای شما انجام می شود. تمام شد!

مرحله 4. دکمه میکروفون را فشار داده و نگه دارید و بگویید "Program Remote
این اطلاعات مربوط به استفاده از ریموت XR برای کنترل قدرت و میزان صدای تلویزیون شما را نشان می دهد.

مرحله 5. دستورالعمل های روی صفحه را دنبال کنید تا ریموت خود را برای همه اجزا برنامه ریزی کنید
از آنجا که هیچ دکمه شماره ای روی کنترل از راه دور Flex's XR16 وجود ندارد ، تمام اطلاعات مورد نیاز برای برنامه نویسی سایر اجزاء در کنترل در Flex Box ذخیره می شود.
روش 2 از 6: XR15 Voice Remote

مرحله 1. تلویزیون خود را روشن کنید
اگر هر چیز دیگری مانند X1 ، Flex Box یا قطعات صوتی که می خواهید به ریموت Xfinity برنامه ریزی کنید خاموش است ، آن ها را نیز روشن کنید.
برای اطمینان از اینکه از روش مناسب استفاده می کنید ، شماره مدل داخل محفظه باتری را تأیید کنید. همچنین ، اگر باتری AA را به ریموت خود وارد نکرده اید ، باید همین حالا این کار را انجام دهید

مرحله 2. ریموت را به جعبه تلویزیون X1 خود متصل کنید
اگر برای اولین بار در حال راه اندازی کنترل از راه دور XR15 هستید ، قبل از ادامه باید آن را با جعبه Xfinity جفت کنید. در اینجا نحوه:
- را فشار دهید و نگه دارید Xfinity و اطلاعات (حروف کوچک) من دکمه سمت راست دکمه میکروفون) همزمان پنج ثانیه دکمه می زند.
- وقتی چراغ بالای صفحه سبز شد انگشتان خود را از روی هر دو دکمه بلند کنید. یک کد جفت شدن سه رقمی ظاهر می شود.
- برای وارد کردن کد سه رقمی از صفحه کلید عددی استفاده کنید. پس از تأیید ، ریموت شما جفت می شود.

مرحله 3. کد هر م componentلفه ای را که می خواهید کنترل کنید پیدا کنید
شما می خواهید این کار را در رایانه ، تلفن یا رایانه لوحی انجام دهید:
- در یک مرورگر وب به آدرس https://www.xfinity.com/support/remotes بروید.
- انتخاب کنید XR15 - کنترل از راه دور صدا و کلیک کنید ادامه هید.
- اگر می خواهید تلویزیون خود را کنترل کنید ، را انتخاب کنید تلویزیون ، سازنده را انتخاب کرده و کلیک کنید ادامه هید به در بخش دوم ("برنامه راه دور خود را با یک کد") ، یک کد (گاهی اوقات بیش از یک) مشاهده خواهید کرد.
- برای کنترل صدا یا انواع دیگر اجزا ، را انتخاب کنید صوتی/دیگر ، سازنده را انتخاب کرده و سپس کد (ها) را در قسمت دوم پیدا کنید.

مرحله 4. Xfinity را فشار داده و نگه دارید و دکمه های بی صدا
فشار این دکمه ها را برای حدود پنج ثانیه ادامه دهید. وقتی چراغ بالای ریموت سبز شد ، دکمه ها را رها کنید.

مرحله 5. تلویزیون یا کد م componentلفه را وارد کنید
این عدد چهار یا پنج رقمی است که قبلاً جستجو کرده اید. در صورت پذیرش کد ، چراغ بالای صفحه دوبار سبز رنگ می شود. اگر این اتفاق بیفتد ، می توانید کنترل تلویزیون یا اجزای خود را با ریموت Xfinity شروع کنید.
اگر کد پذیرفته نشود ، چراغ قرمز چشمک می زند. اگر وب سایت Xfinity چندین کد ارائه کرد ، آنها را امتحان کنید
روش 3 از 6: XR11 Voice Remote

مرحله 1. تلویزیون خود را روشن کنید
اگر می خواهید ریموت را برای دستگاه های دیگر مانند X1 Box ، Flex Box یا گیرنده صدا برنامه ریزی کنید ، آنها را نیز روشن کنید.
برای اطمینان از استفاده از ریموت XR11 ، پنل باتری را در قسمت پایین ریموت کنترل باز کرده و شماره مدل را جستجو کنید. همچنین ، اگر هیچ باتری در ریموت کنترل شما وجود ندارد ، می خواهید آنها را در حال حاضر قرار دهید

مرحله 2. تلویزیون را روی ورودی صحیح تنظیم کنید
شما معمولاً این کار را با فشار دادن an انجام می دهید ورودی یا منبع تا زمانی که به ورودی که X1 یا Flex به آن متصل است دسترسی پیدا کنید ، روی ریموت تلویزیون خود فشار دهید.

مرحله 3. کد هر م componentلفه ای را که می خواهید کنترل کنید پیدا کنید
شما می خواهید این کار را در رایانه ، تلفن یا رایانه لوحی انجام دهید:
- در یک مرورگر وب به آدرس https://www.xfinity.com/support/remotes بروید.
- انتخاب کنید XR11 - کنترل از راه دور صدا و کلیک کنید ادامه هید.
- اگر می خواهید تلویزیون خود را کنترل کنید ، را انتخاب کنید تلویزیون ، سازنده را انتخاب کرده و کلیک کنید ادامه هید به در بخش دوم ("برنامه ریموت خود را با یک کد") ، یک کد (گاهی اوقات بیش از یک) مشاهده خواهید کرد.
- برای کنترل صدا یا انواع دیگر اجزا ، را انتخاب کنید صوتی/دیگر ، سازنده را انتخاب کرده و سپس کد (ها) را در قسمت دوم پیدا کنید.

مرحله 4. XR11 خود را با X1 خود جفت کنید
اگر قبلاً از ریموت خود برای سرویس Xfinity استفاده می کرده اید اما می خواهید تلویزیون یا سایر اجزای شما را کنترل کند ، این مرحله را رد کنید. در غیر این صورت ، نحوه تنظیم X11 برای کار با جعبه تلویزیون به شرح زیر است:
- مطبوعات برپایی دکمه را برای 5 ثانیه نگه دارید. دکمه در گوشه پایین سمت چپ ریموت قرار دارد.
- وقتی چراغ بالای صفحه سبز شد انگشت خود را بلند کنید.
- مطبوعات Xfinity دکمه روی ریموت این نزدیک به وسط زیر فلش های جهت دار است. یک کد سه رقمی روی صفحه ظاهر می شود.
- برای وارد کردن کد سه رقمی از صفحه کلید عددی استفاده کنید. پس از تأیید ، ریموت شما جفت می شود.

مرحله 5. دکمه Setup را از راه دور فشار داده و نگه دارید
در گوشه پایین سمت چپ است. هنگامی که چراغ سبز بالای ریموت شروع به چشمک زدن می کند ، انگشت خود را بلند کنید.

مرحله 6. تلویزیون یا کد م componentلفه را وارد کنید
این عدد چهار یا پنج رقمی است که قبلاً جستجو کرده اید. در صورت پذیرش کد ، چراغ بالای صفحه دوبار سبز می شود. اگر این اتفاق بیفتد ، می توانید کنترل تلویزیون یا اجزای خود را با ریموت Xfinity شروع کنید.
- اگر کد پذیرفته نشود ، چراغ قرمز چشمک می زند. اگر وب سایت Xfinity چندین کد ارائه کرد ، آنها را امتحان کنید.
- اگر در حال برنامه نویسی تلویزیون هستید و هنوز کار نمی کند ، فشار دهید و نگه دارید برپایی دوباره تا زمانی که چراغ سبز شود و وارد شوید 9 1 1 به اگر چراغ دوبار سبز چشمک می زند ، Channel Up را فشار دهید (CH ^) را بارها فشار دهید تا تلویزیون خاموش شود. وقتی خاموش شد ، را فشار دهید برپایی دوباره برای ذخیره کد سپس ، را فشار دهید تلویزیون دکمه را در بالا سمت چپ قرار دهید تا تلویزیون شما روشن شود.
روش 4 از 6: ریموت های غیرصوتی Xfinity

مرحله 1. کد هر م componentلفه ای را که می خواهید کنترل کنید پیدا کنید
می توانید از این روش با هر یک از ریموت های Xfinity که گزینه صوتی ندارند استفاده کنید. شما می خواهید این کار را در رایانه ، تلفن یا رایانه لوحی انجام دهید:
- در یک مرورگر وب به آدرس https://www.xfinity.com/support/remotes بروید.
- مدل کنترل از راه دور خود را انتخاب کرده و کلیک کنید ادامه هید.
- اگر می خواهید تلویزیون خود را کنترل کنید ، را انتخاب کنید تلویزیون ، سازنده را انتخاب کرده و کلیک کنید ادامه هید برای نشان دادن کد (ها)
- اگر ریموت شما می تواند اجزای صوتی مانند نوارهای صوتی را کنترل کند ، را انتخاب کنید صوتی/دیگر ، سازنده ای را انتخاب کرده و کلیک کنید ادامه هید برای نشان دادن کد (ها)
- اگر ریموت شما می تواند برای پخش کننده DVD یا Blu-Ray برنامه ریزی شود (ریموت های قدیمی نقره ای با دکمه سیاه Xfinity می توانند) ، را انتخاب کنید پخش کننده DVD/Blu-Ray ، سازنده ای را انتخاب کرده و سپس کلیک کنید ادامه هید برای دیدن کدها

مرحله 2. تلویزیون خود را روشن کنید
ما با برنامه نویسی Xfinity شما برای تلویزیون شروع می کنیم. از کنترل از راه دور همراه تلویزیون یا دکمه پاور دستگاه استفاده کنید.

مرحله 3. دکمه تلویزیون را از راه دور Xfinity فشار دهید
این مرحله فقط برای ریموت هایی است که دارند تلویزیون دکمه ها-اگر از ریموت کنترل که فاقد آن است استفاده می کنید ، نگران نباشید.

مرحله 4. Setup را فشار داده و نگه دارید یا دکمه تنظیم.
نگه داشتن را ادامه دهید تا چراغ بالای ریموت سبز شود.
- اگر از ریموت مشکی قدیمی با دکمه قرمز در گوشه بالا سمت راست استفاده می کنید ، تنها چراغ روی ریموت قرمز است. بنابراین ، هنگامی که چراغ دو بار قرمز می شود ، می توانید انگشت خود را بلند کنید.
- نام دکمه در مدل متفاوت است.

مرحله 5. کد برنامه نویسی برای تلویزیون خود را با استفاده از پد شماره روی ریموت خود وارد کنید
در صورت پذیرش کد ، چراغ سبز دو بار چشمک می زند. اگر دوبار قرمز چشمک می زند ، دوباره کد را وارد کنید.

مرحله 6. برای آزمایش دکمه روشن / خاموش را از راه دور Xfinity فشار دهید
اگر با فشار دادن دکمه تلویزیون خود را خاموش کنید ، با موفقیت تلویزیون خود را در کنترل از راه دور برنامه ریزی کرده اید. اگر تلویزیون شما روشن است در حالی که جعبه Xfinity خاموش است ، باید کد برنامه نویسی دیگری را امتحان کنید. برای انجام این کار ، دکمه را فشار داده و نگه دارید برپایی یا تنظیم دوباره دکمه را فشار دهید و سپس کد را وارد کنید.
اگر می خواهید از کنترل خود برای کنترل اجزای دیگر استفاده کنید ، دوباره دکمه روشن / خاموش را فشار دهید تا تلویزیون دوباره روشن شود و به خواندن ادامه دهید

مرحله 7. اجزای دیگر را برنامه ریزی کنید
اگر می خواهید از ریموت Xfinity خود برای کنترل نوار صوتی خود و/یا روشن یا خاموش کردن سایر اجزا استفاده کنید ، نحوه انجام این کار به شرح زیر است:
- اگر کنترل از راه دور شما دارای دکمه ای برای دستگاهی است که می خواهید برنامه ریزی کنید (از AUX برای صدا) ، اکنون یکبار آن را فشار دهید.
- را فشار دهید و نگه دارید برپایی یا تنظیم را فشار دهید تا چراغ سبز شود (یا اگر از ریموت مشکی قدیمی استفاده می کنید قرمز چشمک می زند).
- کد مولفه را وارد کنید. تا زمانی که کد پذیرفته شود ، LED وضعیت باید دو بار دیگر سبز چشمک بزند. اگر نه ، یکی از کدهای دیگر را امتحان کنید.
- برای هر م componentلفه ای که می خواهید کنترل کنید ، این کار را تکرار کنید.
روش 5 از 6: برنامه نویسی خودکار برای تلویزیون ها

مرحله 1. ابتدا کنترل از راه دور خود را با روش دیگری برنامه ریزی کنید
اگر نتوانستید کنترل از راه دور Xfinity خود را برای روشن و خاموش کردن تلویزیون کار کنید ، به احتمال زیاد در کد (ها) مشکلی وجود دارد. این روش باید آخرین راه حل باشد ، زیرا تا زمانی که کد مناسب پیدا نشود ، باید هزاران کد را مرور کنید. اگر برای وارد کردن کد هایتان تمام شده است ، می توانید از این روش برای اسکن کد تلویزیون استفاده کنید.
این روش برای ریموت های XR16 یا XR15 کار نمی کند

مرحله 2. Setup را فشار داده و نگه دارید یا دکمه تنظیم روی ریموت خود را
حدود پنج ثانیه این حالت را نگه دارید. هنگامی که چراغ بالای صفحه سبز شد ، می توانید انگشت خود را بلند کنید.
اگر از ریموت قدیمی مشکی با دکمه قرمز در گوشه بالا سمت راست استفاده می کنید ، چراغ شما هرگز سبز نمی شود. هنگامی که انگشت خود را دوبار چشمک می زند ، بلند کنید

مرحله 3. برای وارد کردن 991 از پد شماره استفاده کنید
چراغ نشانگر دو بار سبز چشمک می زند.

مرحله 4. دکمه "Channel Up" را بارها فشار دهید تا تلویزیون خاموش شود
این کل فهرست کدها را دور می زند ، بنابراین می تواند زمان زیادی طول بکشد. هنگامی که به کد مناسب رسیدید ، تلویزیون شما خاموش می شود.

مرحله 5. Setup را فشار دهید یا تنظیم دکمه در جاده برای ذخیره کد.
سپس می توانید دکمه را فشار دهید قدرت دکمه ای برای روشن شدن مجدد تلویزیون هنگامی که تلویزیون دوباره روشن می شود ، ریموت شما برنامه ریزی می شود تا با تلویزیون شما استفاده شود.
روش 6 از 6: عیب یابی مشکلات از راه دور

مرحله 1. مطمئن شوید که همه چیز به طور ایمن به برق متصل است و می تواند به صورت دستی روشن شود
این می تواند به رفع مشکلات سخت افزاری تلویزیون یا دستگاه صوتی شما کمک کند.

مرحله 2. همه چیز را خاموش کنید و از ابتدا شروع کنید
اگر ریموت شما کارهای عجیب و غریبی انجام می دهد مانند خاموش کردن جعبه X1 و هنگام روشن کردن تلویزیون ، همه اجزای خود را با استفاده از دکمه های روشن خود خاموش کنید. سپس ، All On (یا) را فشار دهید قدرت دکمه برای روشن کردن همه چیز با هم

مرحله 3. اگر ریموت شما پاسخگو نیست ، باتری ها را تعویض کنید
در برخی موارد ، عمر کم باتری می تواند تداخل ایجاد کرده و در برنامه نویسی مشکل ایجاد کند.

مرحله 4. موانع بین راه دور و دستگاهی که در حال برنامه نویسی هستید را بردارید
مبلمان و سایر اشیاء بزرگ می توانند با سیگنال تداخل داشته باشند و مانع از برنامه ریزی موفق ریموت خود شوند.

مرحله 5. اگر قادر به برنامه ریموت Xfinity با تلویزیون یا دستگاه صوتی خود نیستید ، با پشتیبانی مشتری Xfinity تماس بگیرید
Xfinity ممکن است بتواند مشکلات مربوط به ریموت شما را برطرف کند یا ریموت را به طور کامل جایگزین کند. یا مستقیماً با Xfinity با شماره 1-800-934-648 تماس بگیرید (1-800-XFINITY) ، یا یک گفتگوی آنلاین با نماینده Xfinity در https://www.xfinity.com/chat/ آغاز کنید.
نکات
- اگر کنترل از راه دور Xfinity خود را برای کار با نوار صوتی خود برنامه ریزی کنید ، نمی توانید از آن برای کنترل صدای تلویزیون به طور جداگانه استفاده کنید.
- راهنمای راهنمای فرمان صوتی Xfinity را مطالعه کنید تا با همه کارهایی که می توانید با ریموت صوتی خود انجام دهید آشنا شوید.