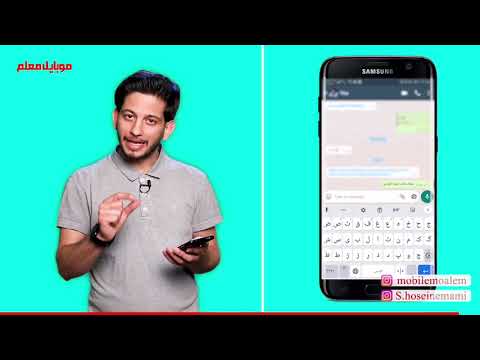اکثر مردم نمی دانند که اتصال کامپیوتر به تلویزیون چقدر آسان است. داشتن یک صفحه بزرگ مانند صفحه نمایش t.v که به رایانه شما متصل شده است ، تماشای رسانه ، گوش دادن به موسیقی ، بازی کردن یا حتی داشتن صفحه بزرگتر برای ویرایش فیلم ها و تصاویر را آسان می کند.
مراحل

مرحله 1. دریابید که رایانه شما دارای چه پورت های خروجی است
- اکثر رایانه های جدید دارای پورت های HDMI (رابط چند رسانه ای با وضوح بالا) هستند که درست درون آنها تعبیه شده است. یک عکس از یک درگاه HDMI در سمت راست وجود دارد ، از یک درگاه USB نازک تر است.
- پورت VGA: یک پورت VGA مستطیلی با 15 پین است. نمونه عکس یکی در سمت راست وجود دارد
-
پورت DVI: یک پورت DVI مستطیل شکل با 24 پین است. یک نمونه عکس از آن در سمت راست وجود دارد
پورت های VGA و DVI بسیار شبیه به هم هستند ، حتما پین ها را حساب کرده و مطمئن شوید. هر دوی این پورت ها نیاز به آداپتور به تلویزیون دارند
- پورت S: پورت S Video بصورت دایره ای با 4 یا 7 پین است. نمونه عکس یکی در سمت راست وجود دارد.

مرحله 2. دریابید که تلویزیون شما چه پورت های ورودی دارد
یک تصویر از تلویزیون در سمت راست وجود دارد ، دارای فلش های رنگی برای برچسب گذاری درگاه های ورودی است. بررسی کنید که تلویزیون شما دارای کدام یک از موارد زیر است. پیکان بنفش: پورت HDMI. پیکان قرمز: درگاه ویدئو S. پیکان نارنجی: کامپوننت HDMI. پیکان سبز: کامپوننت RCA.

مرحله 3. کابل مناسب را به پورت ها برسانید
- اگر هم روی کامپیوتر و هم در لپ تاپ خود یک پورت HDMI دارید ، تنها چیزی که نیاز دارید یک کابل HDMI است.
- اگر در رایانه خود یک پورت VGA یا DVI و در تلویزیون خود HDMI یا HDMI Component دارید ، می توانید یک کابل برای آن تهیه کنید (یک تصویر در سمت راست وجود دارد)
- اگر یک پورت VGA یا DVI در رایانه خود دارید و پورت HDMI یا HDMI Component روی تلویزیون خود ندارید ، به کابل آداپتور نیاز دارید. سه نوع کابل وجود دارد که می توانید برای آنها آداپتور تهیه کنید ، یکی RCA Component (قرمز ، زرد ، سفید) ، دومی HDMI Component (سبز ، آبی ، قرمز) ، و سوم یک آداپتور کابل HDMI است. مطمئن شوید که بند مناسب (VGA یا DVI) را برای پورت خود انتخاب کرده اید. سپس کابل مناسب را برای استفاده با توجه به ورودی های تلویزیون (RCA یا HDMI Component) انتخاب کنید.
- اگر هم روی کامپیوتر و هم تلویزیون خود یک پورت S Video دارید ، فقط به یک کابل S Video نیاز دارید. اگر یک S Video در رایانه خود دارید اما در تلویزیون خود ندارید ، باید یک آداپتور برای رایانه خود تهیه کنید.

مرحله 4. کابل ها را به کامپیوتر و تلویزیون خود وصل کنید

مرحله 5. ابتدا رایانه خود را روشن کنید ، سپس تلویزیون خود را روشن کنید و در تنظیمات تلویزیون خود به ورودی مناسب بروید
گاهی اوقات صفحه کامپیوتر شما به طور خودکار تنظیمات را متناسب با صفحه تلویزیون شما تغییر می دهد. اما اگر خنده دار به نظر می رسد ، چند دستورالعمل بعدی را دنبال کنید تا تنظیمات صفحه نمایش خود را برطرف کنید.

مرحله 6. به کنترل پنل ویندوز رفته و روی Display کلیک کنید

مرحله 7. به سمت چپ صفحه بروید و روی Change Display Settings کلیک کنید

مرحله 8. روی منوی کشویی Display کلیک کنید و چند مانیتور یا فقط "مانیتور" (تلویزیون) دیگری که به آن متصل شده اید را انتخاب کنید
اگر می خواهید رایانه شما فقط روی صفحه تلویزیون نمایش داده شود و دیگر روی صفحه کامپیوتر نمایش داده نشود ، می توانید منوی کشویی Multiple Displays را انتخاب کرده و "Monitor" مورد نظر خود را انتخاب کنید. برای اینکه بدانید کدام یک است ، می توانید روی Identify کلیک کنید و شماره در صفحه شناسایی نشان داده می شود

مرحله 9. وضوح تصویر خود را انتخاب کنید
سپس روی منوی کشویی رزولوشن کلیک کنید و بالاترین وضوح را برای تلویزیون خود انتخاب کنید (می توانید با جستجوی آنلاین به وضوح تلویزیون خود پی ببرید). اگر تلویزیون با کیفیت بالا است ، بالاترین تنظیمات با وضوح مناسب است. اگر می خواهید تنظیمات وضوح پیشرفته ای برای کارت های گرافیکی INTEL (R) HD انجام دهید ، لطفاً مراحل بعدی را دنبال کنید…

مرحله 10. خروجی صفحه نمایش موجود را انتخاب کنید:
INTEL (R) HD Graphics از منوی کشویی Display.

مرحله 11. به سمت راست پایین صفحه بروید و نماد INTEL (R) Graphics خود را انتخاب کنید و روی Graphics Properties کلیک کنید

مرحله 12. روی Display کلیک کنید و وضوح صفحه را تا زمانی که مناسب تلویزیون شما باشد تنظیم کنید
نکات
- مطمئن شوید که تلویزیون خود را بر روی ورودی مناسب برای ورودی انتخابی تنظیم کرده اید. یک فرمان روی ریموت تلویزیون وجود دارد.
- اگر برای کار کردن با استفاده از یک کابل (مانند HDMI) مشکل دارید ، آن را با کابل دیگری (مانند مینی HDMI یا DVI) امتحان کنید.
- اگر رایانه ای با کارت گرافیک High End دارید ، ممکن است یک کانکتور مینی HDMI (در بالا نشان داده نشده است) داشته باشید. در این صورت ، ممکن است به یک آداپتور مینی HDMI به HDMI نیاز داشته باشید.