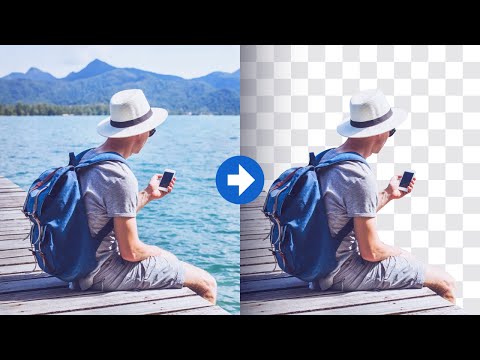Adobe Photoshop یک برنامه تصویربرداری و ویرایش عکس دیجیتالی است که به شما امکان می دهد عکس ها و طرح های دیجیتال را ارتقا دهید. Adobe Photoshop در وب سایت رسمی Adobe در دسترس است و پس از خرید نرم افزار یا ثبت نام برای یک دوره آزمایشی رایگان 30 روزه قابل بارگیری است.
مراحل
روش 1 از 3: خرید Adobe Photoshop

مرحله 1. به صفحه فرود Adobe Photoshop در https://www.adobe.com/products/photoshop.html بروید و روی "اکنون خرید کنید" کلیک کنید
”

مرحله 2. بر روی برگه ای که به بهترین وجه نشان دهنده شخصیت شماست کلیک کنید
Photoshop را می توان برای استفاده شخصی ، مشاغل تجاری ، دانش آموزان و معلمان یا مدارس و دانشگاه ها خریداری کرد.

مرحله 3. در کنار بسته Photoshop که نیازهای شما را برآورده می کند ، "Buy Now" را انتخاب کنید
Adobe Photoshop را می توان به تنهایی خریداری کرد یا به همراه سایر برنامه های Adobe ، از جمله Lightroom ، Illustrator و موارد دیگر ، همراه آن بود.

مرحله 4. با Adobe ID فعلی خود وارد Adobe شوید یا گزینه ایجاد حساب Adobe را انتخاب کنید
این ورود را می توان با Creative Cloud ، برنامه ای که همه محصولات Adobe ، از جمله Photoshop را مدیریت می کند ، استفاده کرد.

مرحله 5. برای تکمیل تراکنش و خرید Photoshop ، دستورالعمل های روی صفحه را دنبال کنید
پس از اتمام ، Photoshop بارگیری همراه با برنامه دسکتاپ Creative Cloud را آغاز می کند ، که بقیه مراحل نصب را مدیریت می کند. بسته به سرعت شبکه شما ، مراحل بارگیری ممکن است چند دقیقه طول بکشد.

مرحله 6. پس از اتمام نصب Photoshop را اجرا کنید
Photoshop را می توان مستقیماً از پنل Creative Cloud Apps یا از پوشه Program Files در رایانه های شخصی Windows و از پوشه Applications در Mac OS X راه اندازی کرد.
روش 2 از 3: آزمایش Adobe Photoshop به مدت 30 روز

مرحله 1. به صفحه فرود آزمایشی رایگان Adobe Photoshop در https://creative.adobe.com/products/download/photoshop بروید

مرحله 2. با Adobe ID فعلی خود وارد Adobe شوید یا گزینه ایجاد حساب Adobe را انتخاب کنید
این ورود را می توان با Creative Cloud ، برنامه ای که همه محصولات Adobe ، از جمله Photoshop را مدیریت می کند ، استفاده کرد. پس از ورود به سیستم با Adobe ID خود ، Photoshop بارگیری همراه با برنامه دسکتاپ Creative Cloud را آغاز می کند ، که بقیه مراحل نصب را مدیریت می کند. بسته به سرعت شبکه شما ، مراحل بارگیری ممکن است چند دقیقه طول بکشد.

مرحله 3. پس از نصب روی "Start Trial" در پنل Creative Cloud Apps کلیک کنید
شما 30 روز فرصت دارید تا فتوشاپ را به صورت رایگان امتحان کنید ، پس از آن دکمه "شروع آزمایش" با "اکنون خریداری" در پنل Creative Cloud Apps جایگزین می شود.
اگر تصمیم دارید فتوشاپ را بعد از اتمام دوره آزمایشی رایگان خریداری کنید ، روی "اکنون بخرید" کلیک کنید و دستورالعمل های روی صفحه را دنبال کنید تا فتوشاپ را خریداری کرده و دسترسی خود به برنامه را دوباره برقرار کنید
روش 3 از 3: عیب یابی نصب Photoshop

مرحله 1. در صورت ثبت نام در نسخه آزمایشی رایگان Photoshop ، مطمئن شوید که دارای امتیازات اداری برای رایانه خود هستید
در بیشتر موارد ، اگر به عنوان سرپرست وارد سیستم نشده اید ، دسترسی به Photoshop با مشکل روبرو می شود.

مرحله 2. اگر در خرید یا بارگیری Photoshop با مشکل مواجه شدید ، مرورگر اینترنت خود را به روز کنید
مرورگر اینترنت قدیمی ممکن است از خرید یا نصب آخرین نسخه Photoshop جلوگیری کند.

مرحله 3. در صورت دریافت پیام خطای غیرمنتظره هنگام تلاش برای نصب Photoshop ، تنظیمات فایروال کامپیوتر خود را خاموش کنید
در برخی موارد ، تنظیمات فایروال و نرم افزارهای امنیتی شخص ثالث می توانند در نصب برنامه های جدید اختلال ایجاد کنند.

مرحله 4. اگر هنگام تلاش برای نصب نرم افزار خطای 206 را دریافت کردید مجدداً فتوشاپ را بارگیری کنید
خطای 206 نشان دهنده مشکلات شبکه و اتصال است که ممکن است از طرف سرورهای Adobe یا سرویس اینترنت شما رخ دهد.