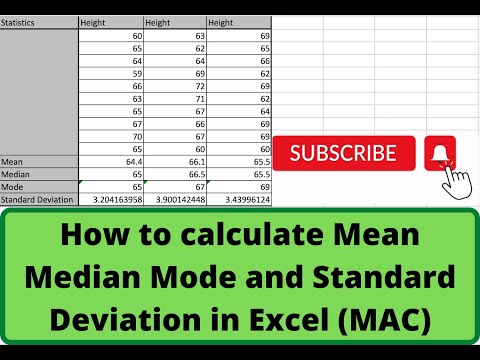Apple ID شخصی شما چیزی است که به شما امکان می دهد برنامه ها ، موسیقی ، فیلم ها و غیره را از App Store خریداری و بارگیری کنید. Apple ID شما همچنین به شما امکان می دهد وارد سرویس هایی مانند iCloud و Find My iPhone شوید. می توانید Apple ID خود را از بخش "iTunes & App Store" برنامه "تنظیمات" تغییر دهید. همچنین می توانید گذرواژه Apple ID خود را از اینجا تغییر دهید یا در صورت فراموش کردن رمز عبور خود را از وب سایت Apple ID بازنشانی کنید.
مراحل
روش 1 از 3: تغییر ایمیل Apple ID خود

مرحله 1. برنامه "تنظیمات" iPhone خود را باز کنید
این برنامه شبیه چرخ دنده خاکستری است و باید روی صفحه اصلی شما باشد.
در هر زمان می توانید روی دکمه "صفحه اصلی" ضربه بزنید تا از صفحه دیگر iPhone خود به صفحه اصلی بازگردید

مرحله 2. روی گزینه "iTunes & App Store" ضربه بزنید
این را در برگه "iCloud" پیدا خواهید کرد.

مرحله 3. روی گزینه "Apple ID" ضربه بزنید
این در بالای پنجره است. آدرس ایمیل فعلی Apple ID شما باید در اینجا نمایش داده شود.

مرحله 4. روی گزینه "Sign Out" در پنجره بعدی ضربه بزنید
اگر می خواهید همه دستگاه های خود را با Apple ID یکسان پس از تغییر همگام سازی کنید ، باید آن را برای سایر محصولات اپل انجام دهید.

مرحله 5. صفحه حساب Apple ID را باز کنید
می توانید این کار را در رایانه نیز انجام دهید.

مرحله 6. با اعتبار Apple ID خود وارد شوید
این موارد باید مشابه حسابی باشد که به تازگی از آن خارج شده اید.

مرحله 7. روی "ویرایش" در بخش "حساب" ضربه بزنید
این در بالای صفحه است.

مرحله 8. روی گزینه "Change Email Email" ضربه بزنید
این باید زیر Apple ID فعلی شما باشد.

مرحله 9. آدرس ایمیل دلخواه خود را وارد کنید
وقتی کارتان تمام شد روی "ادامه" ضربه بزنید. اپل یک ایمیل تأیید به آدرس ایمیل ارائه شده شما ارسال می کند. سایت Apple ID باید شما را به صفحه ورود کد تأیید برساند.

مرحله 10. ایمیل جدید Apple ID خود را باز کنید
به یاد داشته باشید که صفحه Apple ID را در پس زمینه نگه دارید. تا زمانی که کد تأیید خود را وارد نکرده اید ، نباید آن را بکشید.

مرحله 11. ایمیل تأیید Apple را باز کنید
در موضوع باید تغییر ایمیل شما ذکر شود.
در صورت عدم مشاهده ایمیل در عرض چند دقیقه پس از دریافت ایمیل ، پوشه هرزنامه (و پوشه "Updates" خود را در Gmail) بررسی کنید. برخی از فیلترهای ایمیل نامه های Apple را مسدود یا دسته بندی می کنند

مرحله 12. کد تأیید خود را در سایت Apple ID وارد کنید
اگر مرورگر شما اجازه می دهد ، می توانید کد را از ایمیل تأیید اپل کپی کرده و به منظور دقت در فیلد ارائه شده قرار دهید.

مرحله 13. دوباره وارد حساب Apple ID خود شوید
می توانید این کار را با بازگشت به منوی "iTunes & App Store" ، ضربه زدن به قسمت "Apple ID" در بالای صفحه ، ضربه زدن به "ورود به سیستم" در منوی بعدی و وارد کردن اطلاعات جدید Apple ID خود انجام دهید.

مرحله 14. اطلاعات Apple ID خود را در هر سیستم عامل یا سرویس اپلی که استفاده می کنید به روز کنید
این شامل تلفن ، رایانه لوحی ، رایانه و iTunes و App Store است.
روش 2 از 3: تغییر رمز Apple ID خود

مرحله 1. برنامه "تنظیمات" iPhone خود را باز کنید
این برنامه شبیه چرخ دنده خاکستری است و باید روی صفحه اصلی شما باشد.

مرحله 2. روی گزینه "iTunes & App Store" ضربه بزنید
این را در برگه "iCloud" پیدا خواهید کرد.

مرحله 3. روی گزینه "Apple ID" ضربه بزنید
این در بالای پنجره است. آدرس ایمیل فعلی Apple ID شما باید در اینجا نمایش داده شود.

مرحله 4. روی گزینه "View Apple ID" در پنجره بعدی ضربه بزنید
با این کار رمز عبور Apple ID خود را وارد می کنید.

مرحله 5. گذرواژه Apple ID خود را وارد کنید
این باید همان رمز عبوری باشد که برای ورود به سرویس های اپل مانند iTunes و App Store استفاده می کنید.

مرحله 6. روی گزینه "Apple ID" ضربه بزنید
این در بالای صفحه است. با ضربه زدن روی آن ، به صفحه حساب رسمی Apple ID منتقل می شوید.

مرحله 7. وارد حساب Apple ID خود شوید
برای این کار باید از اطلاعات فعلی Apple ID خود استفاده کنید. اینها باید همان اعتباراتی باشند که برای iTunes و App Store استفاده می کنید.

مرحله 8. روی "برو" در صفحه کلید خود ضربه بزنید
این شما را به حساب خود می برد.

مرحله 9. روی زبانه "Security" ضربه بزنید
این یک منو با سوالات امنیتی ایجاد می کند.

مرحله 10. پاسخ سوالات امنیتی خود را وارد کنید
شما باید به دو مورد از آنها پاسخ دهید. این به شما امکان دسترسی به برگه Security را می دهد که می توانید رمز عبور خود را از آن تغییر دهید.
اگر سوالات امنیتی خود را فراموش کرده اید ، می توانید با ضربه زدن روی "بازنشانی سionsالات امنیتی" در پایین منوی امنیت آنها را بازنشانی کنید. باید گذرواژه Apple ID خود را وارد کنید ؛ سپس اپل کد تأیید را به تلفن ثبت شده شما ارسال می کند

مرحله 11. روی گزینه "Change Password" ضربه بزنید
این از شما می خواهد که رمز عبور فعلی و رمز دلخواه خود را وارد کنید.

مرحله 12. رمز عبور فعلی و رمز عبور جدید خود را در زمینه های مربوط وارد کنید
شما باید رمز عبور جدید خود را با دوبار تایپ کردن تأیید کنید.

مرحله 13. روی "Change password" ضربه بزنید
این روند را کامل می کند.

مرحله 14. اطلاعات Apple ID خود را در هر سیستم عامل یا سرویس اپلی که استفاده می کنید به روز کنید
این شامل تلفن ، رایانه لوحی ، رایانه و iTunes و App Store است.
روش 3 از 3: بازنشانی رمز عبور Apple ID خود

مرحله 1. صفحه حساب Apple ID را باز کنید
اگر نمی توانید رمز عبور Apple ID خود را به خاطر بسپارید ، باید آن را از سایت رسمی Apple ID بازنشانی کنید.
همچنین می توانید از رایانه خود برای این روش استفاده کنید

مرحله 2. روی "Apple ID یا گذرواژه خود را فراموش کرده اید؟" ضربه بزنید
متن زیر کادرهای ورود.

مرحله 3. ایمیل Apple ID خود را در قسمت ارائه شده وارد کنید
این باید آدرس ایمیلی باشد که برای ورود به صفحه Apple ID و محصولات جدید Apple استفاده می کنید.

مرحله 4. گزینه "دریافت ایمیل" را انتخاب کنید
این گزینه از اپل می خواهد که یک ایمیل با پیوند بازنشانی گذرواژه برای شما ارسال کند.
همچنین می توانید سوالات امنیتی خود را که هنگام ایجاد Apple ID خود تنظیم کرده اید وارد کنید

مرحله 5. روی "ادامه" ضربه بزنید تا انتخاب خود را نهایی کنید
این یک ایمیل با پیوند ارسال مجدد رمز عبور به ایمیل اپل شما ارسال می کند.

مرحله 6. ایمیل Apple ID خود را باز کنید
این باید همان آدرس رایانامه ای باشد که برای ورود به خدمات Apple ID استفاده می کنید.

مرحله 7. ایمیل بازنشانی رمز عبور اپل را پیدا کرده و باز کنید
موضوع باید "نحوه بازنشانی گذرواژه Apple ID خود" را بیان کند.
در صورت عدم مشاهده ایمیل در عرض چند دقیقه پس از دریافت ایمیل ، پوشه هرزنامه (و پوشه "Updates" خود را در Gmail) بررسی کنید. برخی از فیلترهای ایمیل نامه های Apple را مسدود یا دسته بندی می کنند

مرحله 8. روی پیوند "Reset now" در ایمیل ضربه بزنید
این شما را به صفحه بازنشانی گذرواژه حساب Apple می برد که در آن رمز عبور دلخواه خود را وارد می کنید.

مرحله 9. گذرواژه جدید خود را دوبار وارد کنید
برای اطمینان از مطابقت گذرواژه های خود باید این کار را انجام دهید.

مرحله 10. روی "بازنشانی رمز عبور" ضربه بزنید تا مراحل نهایی شود
اکنون رمز عبور شما تغییر کرده است!

مرحله 11. اطلاعات Apple ID خود را در هر سیستم عامل یا سرویس اپلی که استفاده می کنید به روز کنید
این شامل تلفن ، رایانه لوحی ، رایانه و iTunes و App Store است.
نکات
- برای تغییر Apple ID وارد شده در حال حاضر در iPhone ، فقط باید منوی Apple ID را در تنظیمات باز کنید ، روی قسمت Apple ID در بالای صفحه ضربه بزنید و روی "Sign Out" ضربه بزنید. از اینجا می توانید با Apple ID موجود دیگری وارد شوید.
- می توانید هر یک از این اطلاعات را در رایانه از وب سایت Apple ID تغییر دهید.
- از آنجا که داده های برنامه خاصی به Apple ID شما مربوط می شود ، ممکن است اطلاعاتی مانند رتبه بندی مرکز بازی یا Notes را از یک Apple ID دیگر به دیگری تغییر دهید (به عنوان مثال ، به دوست خود اجازه می دهید در حالی که در تلفن شما است به Apple ID خود وارد شود).
- این روش ها برای iPad نیز کار می کند.
هشدارها
- در صورت فروش یکی از دستگاه های Apple ID خود ، حتماً از آن خارج شوید.
- سوالات امنیتی و گذرواژه های شما باید برای شما به یاد ماندنی و برای دیگران کاملاً بی معنی باشد. سعی کنید از ترکیبی از حروف ، اعداد و نمادها استفاده کنید.