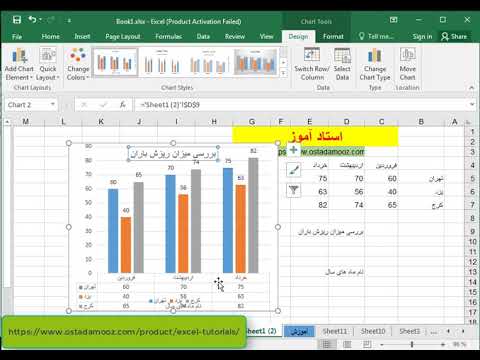ماسک های کانال یک روش نسبتاً آسان برای انتخاب موارد دشوار مانند مو یا درختان است ، یا اینکه ماسک های خود را واقعا زیبا کنید تا به نتایج فوق العاده ای برسید. موارد زیر نحوه استفاده از ماسک کانال را به شما نشان می دهد.
مراحل
روش 1 از 2: پوشش RGB کانال

مرحله 1. تصویر را در Photoshop باز کنید
تقریباً در هر نسخه ای از فتوشاپ که دارای لایه باشد باید دارای کانال باشد.

مرحله 2. روی برگه Channels کلیک کنید
اگر آن را نمی بینید ، به Windows >> Channels بروید. کانالها کانالهای RGB هستند. همه تصاویر از درجات مختلف قرمز ، سبز و آبی ساخته شده اند.

مرحله 3. روی هر یک از کانال ها کلیک کنید تا ببینید کدام کانال بیشترین کنتراست را دارد
اغلب ، آن کانال آبی است ، اما واقعاً به رنگ های تصویر بستگی دارد.

مرحله 4. کانال انتخابی را به علامت بعلاوه در پایین پنجره کانال ها بکشید
با این کار یک کپی از کانال ها ایجاد می شود. شما یک کپی تهیه می کنید زیرا اگر کانال واقعی را تغییر دهید ، تصویر خود را به روشهای بسیار غیرقابل پیش بینی تغییر خواهید داد.

مرحله 5. روی کپی کانال کلیک کنید و CtrlL را فشار دهید
با این کار پنجره محاوره Levels ظاهر می شود.

مرحله 6. دو نوار لغزنده را در انتها حرکت دهید
لغزنده های سیاه و سفید (سایه و برجسته). شما سعی می کنید کنتراست بیشتری به دست آورید.

مرحله 7. همزمان با کلیک روی لایه ای که سطوح آن را تنظیم کرده اید ، Ctrl را فشار دهید
این یک انتخاب برای ماسک ایجاد می کند.

مرحله 8. روی لایه ای که می خواهید ماسک را روی آن بزنید کلیک کنید ، Alt را نگه دارید و روی نماد Mask کلیک کنید
این به طور خودکار یک ماسک معکوس از انتخاب ایجاد می کند.
متناوباً ، می توانید کانال را در برگه کانال ها وارونه کنید

مرحله 9. قسمت هایی از ماسک را که نمی خواهید بردارید
اگر قسمت هایی از ماسک وجود دارد که قطعاتی از تصویر را نشان می دهد که شما نمی خواهید ، فقط از قلم مو استفاده کنید و روی قسمت هایی که نمی خواهید نشان دهند رنگ سیاه بزنید.

مرحله 10. Alt را فشار دهید و روی ماسک کلیک کنید تا ببینید ماسک شما چگونه به نظر می رسد

مرحله 11. B را برای Brush فشار دهید و حالت را به "Overlay" تغییر دهید

مرحله 12. سفید را به عنوان رنگ پیش زمینه خود انتخاب کرده و روی تصویری که می خواهید رنگ سفید برای تمیز کردن ماسک شما باشد ، رنگ آمیزی کنید

مرحله 13. رنگ سیاه را به عنوان رنگ پیش زمینه انتخاب کنید و روی تصویری که می خواهید رنگ مشکی در آن باشد رنگ کنید

مرحله 14. جلوه خود را اعمال کنید
روش 2 از 2: ماسک کانال HSB/HSL

مرحله 1. لایه خود را که می خواهید برای آن ماسک ایجاد کنید کپی کنید

مرحله 2. به Filter >> Other >> HSB/HSL بروید

مرحله 3. به برگه Channels بروید
اگر آن را نمی بینید ، به Windows >> Channels بروید. سه لایه شما وجود دارد. قرمز لایه Hue است. سبز لایه اشباع و آبی روشنایی/روشنایی است.

مرحله 4. Ctrl را نگه دارید و روی لایه "Green" کلیک کنید
با این کار رنگ های اشباع شده در تصویر شما در درجات مختلف انتخاب می شوند.

مرحله 5. لایه ای را که فیلتر HSB/HSL را روی آن اجرا کرده اید حذف کنید