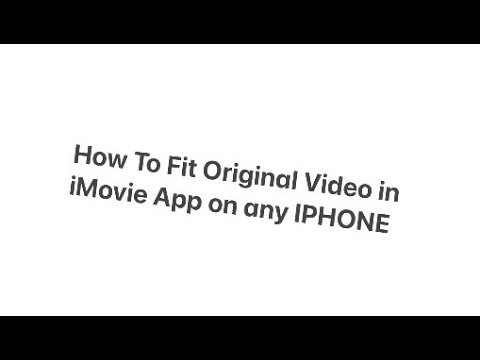این wikiHow به شما می آموزد که چگونه میزبانی وب سایت را در شبکه خانگی خود انجام دهید. برای این کار از یک برنامه رایگان به نام MAMP استفاده خواهید کرد.
مراحل
قسمت 1 از 6: آماده سازی برای میزبانی وب سایت

مرحله 1. مطمئن شوید که ارائه دهنده خدمات اینترنت شما اجازه میزبانی را می دهد
در حالی که میزبانی محلی کوچک بدون توجه به خط مشی ارائه دهنده خدمات اینترنتی شما معمولاً خوب است ، ایجاد وب سایتی که میزان قابل توجهی ترافیک از شبکه های دیگر داشته باشد ممکن است بر خلاف شرایط استفاده ISP شما باشد.
در بیشتر موارد ، می توانید برنامه اینترنت خود را به یک حساب "تجاری" (یا مشابه) ارتقا دهید تا پشتیبانی از میزبانی در مقیاس بزرگتر فعال شود

مرحله 2. در صورت لزوم کد منبع وب سایت خود را ایجاد کنید
اگر سند وب سایت ندارید که می توانید برای صفحه اصلی خود استفاده کنید ، باید یک سند ایجاد کنید.

مرحله 3. یک ویرایشگر متن نصب کنید که بتواند اسناد PHP را اداره کند
بسته به اینکه از رایانه Windows یا Mac استفاده می کنید ، این امر متفاوت است:
- Windows - Notepad ++ بهترین گزینه است.
- Mac - می توانید با مراجعه به https://www.barebones.com/products/bbedit/ و کلیک بر روی یک ویرایشگر متن رایگان به نام "BBEdit" بارگیری کنید. دانلود رایگان در سمت راست صفحه
قسمت 2 از 6: نصب MAMP

مرحله 1. وب سایت MAMP را باز کنید
در مرورگر وب رایانه خود به https://www.mamp.info/fa/downloads/ بروید.
مطمئن شوید که این کار را در رایانه ای که می خواهید سرور خود را روی آن میزبانی کنید انجام می دهید

مرحله 2. یک گزینه بارگیری را انتخاب کنید
روی یکی کلیک کنید MAMP & MAMP PRO 4.0.1 برای نسخه ویندوز MAMP یا MAMP & MAMP PRO 5.0.1 برای نسخه مک MAMP بارگیری فایل راه اندازی MAMP شروع می شود.
ممکن است لازم باشد قبل از بارگیری فایل ، بارگیری را تأیید کرده یا مکان ذخیره را انتخاب کنید

مرحله 3. منتظر بمانید تا بارگیری MAMP به پایان برسد
هنگامی که فایل راه اندازی MAMP بر روی رایانه شما بارگیری شد ، می توانید ادامه دهید.

مرحله 4. روی فایل راه اندازی MAMP دوبار کلیک کنید
با انجام این کار پنجره نصب باز می شود.
در Mac ، این یک فایل PKG است

مرحله 5. دستورالعمل های نصب روی صفحه را دنبال کنید
بسته به سیستم عامل رایانه شما ، این موارد بیشتر متفاوت خواهند بود ، اما مطمئن شوید که در هنگام نصب ، کادر "Install MAMP PRO" را حذف کنید.

مرحله 6. منتظر بمانید تا نصب MAMP به پایان برسد
پس از اتمام نصب MAMP ، می توانید پیکربندی آن را ادامه دهید.
قسمت 3 از 6: پیکربندی MAMP

مرحله 1. MAMP را باز کنید
برای انجام این کار روی نماد برنامه فیل خاکستری کلیک یا دوبار کلیک کنید. باید مشاهده کنید که پنجره داشبورد MAMP ظاهر می شود.
در Mac ، می توانید نماد برنامه MAMP را در پوشه Applications پیدا کنید

مرحله 2. در صورت درخواست روی Use next port free کلیک کنید
این به MAMP اجازه می دهد تا از پورت 80 به نفع استفاده از پورت رایگان بعدی پرش کند.
تقریباً در همه موارد ، اگر پورت 80 رایگان نباشد ، MAMP از پورت 81 استفاده می کند

مرحله 3. در صورت درخواست روی Yes کلیک کنید
انجام این کار به MAMP اجازه می دهد تا از پورت انتخابی خود استفاده کند.

مرحله 4. هرگونه درخواست Firewall را تأیید کنید
اگر از رایانه ویندوز استفاده می کنید ، Firewall از شما اجازه می گیرد تا به Apache و MySQL دسترسی پیدا کنید. کلیک اجازه در هر دو دستور قبل از ادامه کار.
این مرحله را در Mac رد کنید
قسمت 4 از 6: بارگذاری وب سایت خود

مرحله 1. کد منبع وب سایت خود را کپی کنید
سند حاوی کد منبع وب سایت خود را باز کنید ، متن سند را برجسته کنید و Ctrl+C (Windows) یا ⌘ Command+C (Mac) را فشار دهید.

مرحله 2. روی Preferences… کلیک کنید
در سمت چپ پنجره MAMP قرار دارد. با انجام این کار یک پنجره بازشو باز می شود.

مرحله 3. روی برگه Web Server کلیک کنید
این گزینه در بالای پنجره بازشو قرار دارد.

مرحله 4. روی Open کلیک کنید
وسط پنجره است. با این کار پوشه MAMP "htdocs" شما باز می شود.
در Mac ، روی نماد پوشه شکل در سمت راست عنوان "ریشه سند" کلیک کنید

مرحله 5. فایل "index.php" را باز کنید
روی فایل "index.php" راست کلیک کنید ، سپس کلیک کنید با Notepad ++ ویرایش کنید در منوی کشویی به دست آمده
در Mac ، یکبار روی فایل "index.php" کلیک کنید ، کلیک کنید فایل ، انتخاب کنید بازکردن با ، و روی را کلیک کنید BBEdit گزینه. اگر این کار نمی کند ، BBEdit را باز کنید ، سپس فایل "index.php" را به پنجره آن بکشید.

مرحله 6. محتویات فایل "index.php" را با کد منبع خود جایگزین کنید
برای انتخاب همه متن موجود در سند "index.php" یا Ctrl+A (Windows) یا ⌘ Command+A (Mac) را فشار دهید ، سپس Ctrl+V یا ⌘ Command+V را فشار دهید تا کد منبع وب سایت کپی شده شما جایگذاری شود.

مرحله 7. سند را ذخیره کنید
برای این کار Ctrl+S (Windows) یا ⌘ Command+S (Mac) را فشار دهید.

مرحله 8. سند و پوشه میزبان آن را ببندید
این باید شما را به پنجره بازشونده MAMP "Preferences" بازگرداند.

مرحله 9. روی OK کلیک کنید
در انتهای پنجره است. با این کار تنظیمات شما ذخیره شده و پنجره بازشو بسته می شود.
قسمت 5 از 6: دسترسی به وب سایت شما

مرحله 1. روی Start Servers کلیک کنید
در سمت راست پنجره قرار دارد.

مرحله 2. باز کردن صفحه شروع را کلیک کنید
این گزینه را در سمت چپ پنجره خواهید یافت. صفحه شروع MAMP در مرورگر وب پیش فرض شما باز می شود.

مرحله 3. روی برگه My Website کلیک کنید
در بالای صفحه قرار دارد. با این کار وب سایت شما باز می شود.

مرحله 4. وب سایت خود را مرور کنید
برای مشاهده کامل وب سایت خود ، ورق بزنید.

مرحله 5. آدرس وب سایت خود را بررسی کنید
آدرس وب سایت را می توانید در نوار آدرس بالای مرورگر پیدا کنید. آدرس وب سایت شما باید چیزی شبیه به "localhost: 81" باشد. این آدرس است که برای دسترسی به وب سایت خود هنگامی که در شبکه MAMP در حال اجرا هستید وارد می کنید.
قسمت 6 از 6: مشاهده وب سایت خود از رایانه ای دیگر

مرحله 1. مطمئن شوید که وب سایت شما فعال است
برای اینکه بتوانید به وب سایت خود دسترسی داشته باشید ، باید MAMP را در رایانه میزبان خود راه اندازی کنید.
در صورت خاموش بودن MAMP (یا رایانه میزبان شما) نمی توانید به وب سایت خود متصل شوید

مرحله 2. یک آدرس IP ثابت برای رایانه میزبان خود تنظیم کنید
یک آدرس IP ثابت از عدم تغییر آدرس IP رایانه شما اطمینان حاصل می کند ، بنابراین مطمئن شوید که آدرس وب سایت شما ثابت است:
- صفحه روتر خود را باز کنید.
- در صورت لزوم وارد شوید.
- لیست رایانه های متصل شده را پیدا کنید.
- نام رایانه خود را پیدا کنید.
- انتخاب کنید ذخیره یا قفل کردن در کنار آدرس IP رایانه خود

مرحله 3. پورت "Apache" MAMP را در روتر خود ارسال کنید
این شامل باز شدن بخش "Port Forwarding" روتر شما ، افزودن پورت مورد استفاده برای Apache هنگام پیکربندی MAMP و ذخیره تنظیمات شما می شود.
با کلیک روی پورت Apache می توانید از آن استفاده کنید اولویت ها… در داشبورد MAMP ، روی بنادر و به شماره ای که در کنار عنوان "Apache" قرار دارد نگاه کنید.

مرحله 4. آدرس IP رایانه رایانه میزبان خود را پیدا کنید
ساده ترین راه برای انجام این کار این است که گوگل را باز کنید ، عبارت ip من را تایپ کنید و ↵ Enter را فشار دهید. باید آدرس IP رایانه رایانه خود را در بالای نتایج جستجو مشاهده کنید.

مرحله 5. از رایانه در شبکه ای متفاوت استفاده کنید
برای جلوگیری از درگیری بین میزبان محلی شبکه و آدرس IP عمومی ، سعی کنید با استفاده از رایانه ای متفاوت از رایانه میزبان خود در یک شبکه دیگر به وب سایت خود متصل شوید.

مرحله 6. به وب سایت خود بروید
با استفاده از رایانه در شبکه ای دیگر ، یک مرورگر وب را باز کنید ، آدرس IP عمومی رایانه میزبان را تایپ کنید ، دو نقطه را تایپ کنید (:) ، شماره پورت Apache را تایپ کنید و ↵ Enter را فشار دهید. این باید شما را به وب سایت برساند.
به عنوان مثال ، اگر آدرس IP رایانه رایانه میزبان "123.456.78.901" است و از پورت 81 برای Apache استفاده می کنید ، باید 123.456.78.901:81 را تایپ کرده و press Enter را فشار دهید
ویدئو - با استفاده از این سرویس ، ممکن است برخی از اطلاعات با YouTube به اشتراک گذاشته شود

نکات
- بهتر است از یک رایانه قدیمی برای میزبانی سرور خود استفاده کنید.
- در صورت امکان ، کامپیوتر میزبان خود را از طریق کابل اترنت به روتر خود وصل کنید.