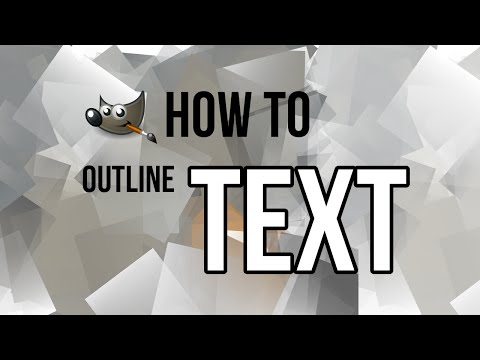این wikiHow به شما آموزش می دهد که چگونه فضاهای ناخواسته را از سلول ها در یک صفحه گسترده Excel حذف کنید.
مراحل
روش 1 از 2: استفاده از Find and Replace

مرحله 1. محدوده ای را که می خواهید در آن همه فضاها حذف شود ، برجسته کنید
به عنوان مثال ، اگر می خواهید فاصله ها را از C2 تا C30 حذف کنید ، آن سلول ها را برجسته کنید.

مرحله 2. روی منوی ویرایش کلیک کنید

مرحله 3. Find را انتخاب کنید

مرحله 4. گزینه Replace… را انتخاب کنید
یک جعبه گفتگو ظاهر خواهد شد.

مرحله 5. روی کادر زیر "Find What." کلیک کنید
”

مرحله 6. نوار فاصله روی صفحه کلید را فشار دهید
اطمینان حاصل کنید که فقط یک بار آن را فشار دهید.

مرحله 7. روی Replace All کلیک کنید
این دکمه دوم در پایین پنجره است. فضاها اکنون از سلول های انتخاب شده حذف می شوند. یک پنجره بازشو ظاهر می شود که به شما اطلاع می دهد چند فاصله حذف شده است.

مرحله 8. روی OK کلیک کنید
روش 2 از 2: استفاده از تابع جایگزین

مرحله 1. روی سلول بالا در یک ستون خالی کلیک کنید
سلول باید در ردیف اولین خط داده در ستون با فاصله ها باشد.
به عنوان مثال ، اگر می خواهید فاصله ها را از ستون C حذف کنید ، و اولین ردیف داده های C در ردیف 2 (C2) است ، روی سلول دوم در ستون خالی خود (به عنوان مثال E2 ، F2 ، G2 و غیره) کلیک کنید

مرحله 2. نوع = جایگزین

مرحله 3. روی اولین سلول در ستون با فاصله کلیک کنید
برای مثال ، اگر می خواهید تمام فاصله ها را از ستون C حذف کنید ، روی اولین کادر (به عنوان مثال C2) در ستون که عنوان نیست کلیک کنید.
اگر روی سلول C2 کلیک کرده اید ، فرمول باید به این شکل باشد: = جایگزین (C2

مرحله 4. نوع ، (کاما) را تایپ کنید
سلول اکنون باید به این شکل باشد: = جایگزین (C2 ،.

مرحله 5. نوع "" ،
بین دو مجموعه نقل قول فاصله وجود دارد-این مهم است.
فرمول اکنون باید به این شکل باشد: = جایگزین (C2 ، "" ،

مرحله 6. تایپ کنید””)
این بار ، هیچ فاصله ای بین مجموعه نقل قول ها وجود ندارد.
فرمول باید به این شکل باشد: = جایگزین (C2 ، "" ، "")

مرحله 7. Enter را فشار دهید یا بازگشت
اکنون محتویات سلول انتخاب شده (در این مثال C2) را بدون فاصله در ستون جدید مشاهده خواهید کرد.
به عنوان مثال ، اگر C2 گفت w ww. wikih ow.com ، سلول جدید شما می گوید www.wikihow.com

مرحله 8. روی سلول با فرمول تایپ شده کلیک کنید
اکنون سلول باید برجسته شود.

مرحله 9. دسته پر کردن را روی سلولهایی که می خواهید پر کنید به سمت پایین بکشید
اکنون داده های هر سلول مربوطه در ستون جدید شما بدون فاصله ظاهر می شود.

مرحله 10. داده ها را از ستون جدید به ستون اصلی کپی کنید
داده های جدید فاقد فضا شما در حال حاضر موجود است.