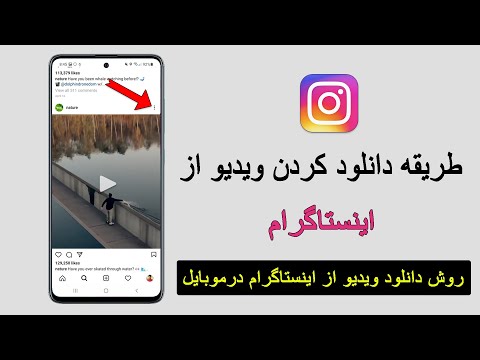این wikiHow به شما آموزش می دهد که چگونه از آدرس ایمیل Aol.com خود به Gmail بروید. پس از ایجاد یک حساب Gmail جدید ، وارد کردن مخاطبین و پیام های AOL خود با استفاده از ابزار وارد کردن آسان خواهد بود. اگر مایل به دریافت نامه به آدرس Aol.com خود بدون ورود به سیستم AOL هستید ، می توانید ارسال خودکار را به طور نامحدود تنظیم کنید.
مراحل
روش 1 از 2: وارد کردن نامه AOL و مخاطبین خود به Gmail

مرحله 1. وارد حساب Gmail خود در https://mail.google.com شوید
اگر قبلاً وارد سیستم شده اید ، صندوق ورودی Gmail خود را مشاهده خواهید کرد. اگر نه ، دستورالعمل های روی صفحه را دنبال کنید تا با حساب Google و گذرواژه خود وارد سیستم شوید.
- اگر قبلاً یک حساب Gmail ایجاد نکرده اید ، روی آبی کلیک کنید ایجاد حساب کاربری پیوند برای ایجاد یکی در حال حاضر.
- اگر از تلفن یا رایانه لوحی استفاده می کنید ، به جای برنامه تلفن همراه Gmail ، از مرورگر وب خود استفاده کنید.

مرحله 2. روی نماد چرخ دنده کلیک کنید
نزدیک گوشه سمت راست بالای صفحه است. منوی تنظیمات سریع گسترش می یابد.

مرحله 3. روی See All Settings کلیک کنید
در بالای منوی تنظیمات قرار دارد.

مرحله 4. روی برگه Accounts and Import کلیک کنید
این چهارمین برگه در بالای صفحه است.

مرحله 5. روی وارد کردن نامه و مخاطبین کلیک کنید
این پیوند آبی زیر "واردات از Yahoo !، Hotmail ، AOL ، یا سایر حساب های وب میل یا POP3" است. یک پنجره بازشو ظاهر می شود که حاوی یک قسمت متن است.

مرحله 6. آدرس ایمیل AOL.com خود را در فیلد وارد کرده و روی ادامه کلیک کنید

مرحله 7. گذرواژه AOL خود را وارد کرده و روی ادامه کلیک کنید
پس از پذیرش رمز عبور ، از شما س askedال می شود که کدام موارد را می خواهید وارد کنید.

مرحله 8. کادرهای وارد کردن را علامت بزنید
احتمالاً می خواهید مخاطبین و تمام نامه های موجود را وارد کنید تا چیز مهمی را از دست ندهید. اگر می خواهید نامه ای که به آدرس ایمیل Aol.com شما ارسال می شود تا 30 روز آینده به آدرس Gmail شما ارسال شود نیز می خواهید ، کادر "وارد کردن نامه جدید برای 30 روز آینده" را نیز علامت بزنید.
اگر قصد حذف آدرس ایمیل Aol.com خود را ندارید و می خواهید تمام پیام های ورودی آینده را برای بیش از 30 روز به Gmail ارسال کنید ، می توانید قسمت "30 روز" را رد کرده و در عوض ، Forwarding Future AOL Mail به Gmail را پس از واردات

مرحله 9. روی دکمه شروع وارد کردن کلیک کنید
Gmail اکنون به حساب Aol.com شما متصل می شود و نامه و/یا مخاطبین شما را کپی می کند. پس از اتمام فرآیند ، روی آن کلیک کنید خوب برای بستن پنجره
اگر می خواهید دریافت ایمیل ارسال شده به حساب Aol.com خود را به طور کامل متوقف کنید ، نحوه لغو حساب AOL پس از تغییر به Gmail را ببینید
روش 2 از 2: ارسال نامه های AOL آینده به Gmail

مرحله 1. وارد حساب Gmail خود در https://mail.google.com شوید
اگر قبلاً وارد سیستم شده اید ، صندوق ورودی Gmail خود را مشاهده خواهید کرد. در غیر اینصورت ، برای ورود با حساب Google و گذرواژه خود ، دستورالعمل های روی صفحه را دنبال کنید.
این روش به شما امکان می دهد ایمیل هایی را که به آدرس Aol.com شما در Gmail ارسال شده است ، دریافت کنید

مرحله 2. روی نماد چرخ دنده کلیک کنید
نزدیک گوشه سمت راست بالای صفحه است. منوی تنظیمات سریع گسترش می یابد.

مرحله 3. روی See All Settings کلیک کنید
در بالای منوی تنظیمات قرار دارد.

مرحله 4. روی برگه Accounts and Import کلیک کنید
این چهارمین برگه در بالای صفحه است.

مرحله 5. روی افزودن حساب ایمیل کلیک کنید
در بخش "بررسی نامه از حساب های دیگر" در نزدیکی وسط صفحه قرار دارد.

مرحله 6. آدرس ایمیل AOL.com خود را در فیلد وارد کرده و روی Next کلیک کنید
از شما رمز عبور AOL خواسته می شود.

مرحله 7. "پیوند حساب ها با Gmail" را انتخاب کرده و روی Next کلیک کنید
این گزینه به شما امکان می دهد بدون خروج از Gmail پیام هایی را از حساب Aol.com خود ارسال و دریافت کنید. یک پنجره جدید باز می شود.

مرحله 8. وارد حساب AOL خود شوید
می توانید این کار را با تایپ آدرس ایمیل AOL خود در پنجره جدید بازشو ، کلیک کنید بعد ، و سپس همین کار را با رمز عبور خود انجام دهید. پس از ورود به سیستم ، از شما خواسته می شود به Gmail اجازه دسترسی به حساب خود را بدهید.

مرحله 9. موافقت نامه ها را مرور کرده و روی موافقت کلیک کنید
برای تنظیم نامه AOL خود در Gmail ، سه گزینه مورد نیاز است. برای دریافت اطلاعات بیشتر در مورد آنچه با آن موافقت می کنید ، روی را کلیک کنید شرایط OPEN ID و OAUTH پیوند بالای دکمه را ابتدا قرار دهید. پس از پیوند دادن حساب های خود ، می توانید کلیک کنید نزدیک روی پیام موفقیت
- اکنون که حساب های خود را پیوند داده اید ، هر نامه ای که در آینده به آدرس ایمیل Aol.com شما ارسال می شود ، در صندوق ورودی Gmail شما ظاهر می شود.
- اگر می خواهید با استفاده از آدرس AOL خود به عنوان آدرس بازگشت ، یک پیام ایمیل از طریق Gmail ارسال کنید ، گزینه ایجاد پیام را انتخاب کنید ، روی آدرس بازگشت فعلی (در قسمت "از") کلیک کنید ، و سپس Aol.com خود را انتخاب کنید. نشانی.
نکات
- به افرادی که در حساب AOL قدیمی خود به شما ایمیل می کنند اطلاع دهید که در حال تغییر به Gmail هستید.
- نام کاربری مشابه یا یکسان با نام کاربری AOL خود انتخاب کنید تا دوستان و خانواده شما به راحتی این انتقال را انجام دهند.
- حساب خود را شخصی کنید می توانید تصویری را اضافه کنید که توسط دوستان Gmail مشاهده شود یا هر یک از تنظیمات برگزیده را تغییر دهید.