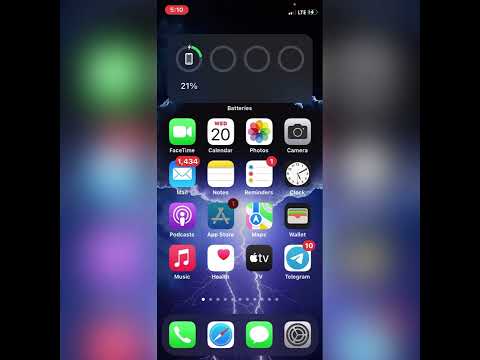فایل های NEF فایل های عکس تولید شده با دوربین های نیکون به عنوان فایل های عکس RAW هستند. از آنجا که فایل های RAW حاوی اطلاعات خاص مدل دوربین شما هستند ، هر فایل RAW متفاوت است. وقتی می خواهید فایل NEF را در Photoshop باز کنید ، ممکن است مشکلاتی ایجاد شود ، زیرا Photoshop برای پشتیبانی از مدل دوربین شما باید به روز شود. اگر نمی توانید نسخه Photoshop خود را به روز کنید ، می توانید فایل را به یک نوع فایل جهانی (DNG) تبدیل کنید که با تمام نسخه های Photoshop کار می کند.
مراحل
قبل از اینکه تو شروع کنی

مرحله 1. از برنامه Nikon Transfer برای انتقال تصاویر به رایانه خود استفاده نکنید
نسخه های قدیمی تر این برنامه می توانند فایل های NEF را هنگام انتقال به رایانه شما خراب کنند. به جای آن از File Explorer سیستم عامل برای کپی فایل های NEF استفاده کنید.
روش 1 از 2: به روز رسانی Photoshop

مرحله 1. Photoshop را باز کنید
دلیل اصلی اینکه فایل NEF شما در Photoshop باز نمی شود این است که نسخه افزونه Photoshop Camera Raw شامل اطلاعات مربوط به مدل دوربین خاص شما نیست. Adobe به طور مرتب افزونه را برای پشتیبانی از مدل های جدیدتر به روز می کند ، اما ممکن است لازم باشد افزونه را به صورت دستی به روز کنید.

مرحله 2. نسخه Photoshop خود را بررسی کنید
روی منوی "Help" کلیک کنید و "About Photoshop…" را انتخاب کنید. برای مدلهای جدید دوربین ، باید از Adobe Photoshop CS6 یا نسخه بالاتر استفاده کنید.
اگر از Photoshop CS5 یا نسخه قبلی استفاده می کنید ، باید فایل را تبدیل کنید. برای دستورالعمل اینجا را کلیک کنید

مرحله 3. افزونه Photoshop Camera Raw را به روز کنید
روی منوی "Help" کلیک کنید و "Updates …" را انتخاب کنید. افزونه Photoshop Camera Raw را از لیست انتخاب کرده و روی "Update" کلیک کنید تا آخرین نسخه را بارگیری کنید.

مرحله 4. Photoshop را راه اندازی مجدد کنید
پس از به روزرسانی افزونه ، Photoshop را مجدداً راه اندازی کنید تا تغییرات اعمال شوند. دوباره فایل NEF را باز کنید.

مرحله 5. بررسی کنید که دوربین شما پشتیبانی می شود
اگر دوربین شما یک مدل جدید است ، ممکن است هنوز توسط افزونه Photoshop Camera Raw پشتیبانی نشده باشد. در اینجا می توانید بررسی کنید کدام مدل های نیکون در حال حاضر پشتیبانی می شوند.
اگر دوربین شما در حال حاضر پشتیبانی نمی شود ، باید فایل را برای باز کردن آن در Photoshop تبدیل کنید. برای دستورالعمل به قسمت بعدی مراجعه کنید
روش 2 از 2: تبدیل فایل

مرحله 1. درک کنید که چرا باید تبدیل کنید
فایل های NEF فایل های تصویری RAW هستند و برای هر مدل نیکون متفاوت است. برای باز کردن فایل NEF در Photoshop ، Photoshop باید آخرین نسخه افزونه Photoshop Camera Raw را داشته باشد. جدیدترین نسخه این افزونه در صورتی که از Photoshop CS5 یا بالاتر استفاده می کنید در دسترس نیست ، بنابراین تبدیل فایل تنها راه باز کردن آن در Photoshop برای ویرایش است.
- شما فایل را به فرمت DNG (Digital Negative Gallery) تبدیل می کنید ، که به شما امکان می دهد آن را در هر نسخه ای از Photoshop باز کنید.
- همچنین اگر آخرین نسخه Photoshop را دارید ، ممکن است لازم باشد فایل را تبدیل کنید ، اما افزونه هنوز از مدل جدید دوربین شما پشتیبانی نمی کند.

مرحله 2. Adobe DNG Converter را بارگیری کنید
این یک ابزار رایگان است که هم برای ویندوز و هم برای OS X موجود است. می توانید آن را به صورت رایگان از اینجا بارگیری کنید.
پس از اتمام بارگیری ، برنامه نصب را برای نصب مبدل بر روی رایانه خود اجرا کنید

مرحله 3. برنامه مبدل را اجرا کنید
پس از اتمام نصب ، برنامه Adobe DNG Converter را اجرا کنید تا رابط تبدیل باز شود.

مرحله 4. فایل هایی را که می خواهید تبدیل کنید انتخاب کنید
روی دکمه Select Folder … در قسمت اول کلیک کنید تا انتخاب کنید کدام تصاویر را می خواهید تبدیل کنید.
فقط می توانید پوشه های حاوی تصاویر را انتخاب کنید ، نه تک عکس ها

مرحله 5. جایی را که می خواهید تصاویر تبدیل شده را ذخیره کنید ، انتخاب کنید
به طور پیش فرض ، آنها در همان مکانی ذخیره می شوند که تصاویر اصلی ذخیره شده اند.

مرحله 6. تنظیمات نامگذاری تصویر را تنظیم کنید
در قسمت سوم ، می توانید نحوه نامگذاری تصاویر تبدیل شده را تنظیم کنید. به طور پیش فرض ، آنها نام فایل اصلی را حفظ می کنند اما پسوند.dng را اضافه می کنند.

مرحله 7. تنظیمات برگزیده سازگاری خود را تنظیم کنید
اکثر کاربران می توانند اینها را در تنظیمات پیش فرض خود بگذارند ، اما اگر می خواهید تصویری را به گونه ای تبدیل کنید که در نسخه قدیمی Adobe Photoshop باز شود ، روی دکمه Change Preferences … کلیک کنید و نسخه مورد استفاده خود را از قسمت "سازگاری" انتخاب کنید. -منوی پایین
اگر می خواهید فایل NEF اصلی را در فایل DNG جاسازی کنید ، می توانید این را از منوی Preferences انتخاب کنید. این منجر به ایجاد یک فایل DNG بزرگتر می شود ، اما به شما این امکان را می دهد که بعداً دوباره فایل NEF را استخراج کنید

مرحله 8. شروع به تبدیل کنید
هنگامی که تنظیمات شما صحیح است ، روی دکمه Convert کلیک کنید تا تبدیل فایل ها آغاز شود. این ممکن است مدتی طول بکشد ، به خصوص اگر در حال تبدیل تعداد زیادی فایل به طور همزمان هستید.