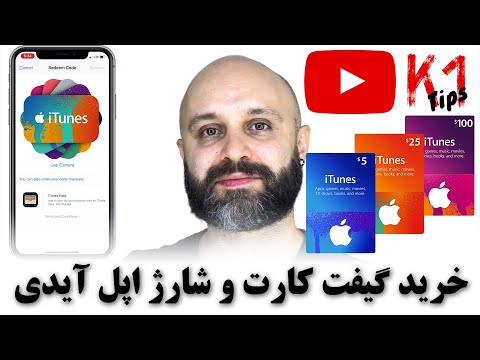در حالی که هیچ ابزار "Draw Circle" در GIMP وجود ندارد ، چندین راه وجود دارد که می توانید با استفاده از ابزارهای ارائه شده حلقه ایجاد کنید. ابزار Path یک حلقه بردار ایجاد می کند که می توانید به آن حاشیه اضافه کنید. می توانید از ابزار Select برای ایجاد حاشیه دایره ای از عملکرد Ellipse Select استفاده کنید. شما می توانید از همان عملکرد اصلی برای ایجاد یک دایره جامد بدون حاشیه استفاده کنید.
مراحل
قسمت 1 از 3: ایجاد یک دایره حاشیه دار با ابزار مسیر

مرحله 1. روی Ellipse Select Tool در جعبه ابزار کلیک کنید
این را در گوشه سمت چپ بالای جعبه ابزار خواهید یافت. به نظر می رسد بیضی شکل با حاشیه خط کشی شده است.

مرحله 2. برای شروع ایجاد بیضی روی بوم خود کلیک کرده و بکشید
به طور پیش فرض ، شما یک شکل بیضی شکل آزاد ایجاد می کنید.

مرحله 3. فشار داده و نگه دارید
⇧ شیفت هنگام کشیدن برای ایجاد یک دایره.
نگه داشتن ⇧ Shift پس از شروع کشیدن به شما امکان می دهد به جای یک بیضی شکل آزاد یک دایره کامل ایجاد کنید. اگر در ابتدا کار نمی کند ، ممکن است لازم باشد بیضی جدیدی را شروع کرده و دوباره امتحان کنید.
اگر نیاز به ایجاد یک دایره با اندازه خاص دارید ، از قسمت های "Size" در قسمت پایین جعبه ابزار استفاده کنید

مرحله 4. روی منوی Select از نوار منوی GIMP کلیک کنید و "To Path
" با این کار یک شی بردار از دایره شما ایجاد می شود.

مرحله 5. دوباره روی منوی Select کلیک کنید و "هیچکدام را انتخاب کنید
" ظاهراً حلقه ای که ایجاد کرده اید ناپدید می شود. این طبیعی است.

مرحله 6. رنگی را که می خواهید برای حاشیه استفاده کنید در انتخاب کننده رنگ انتخاب کنید
روی رنگ پیش زمینه فعلی در جعبه ابزار کلیک کنید و رنگی را که می خواهید به عنوان حاشیه برای دایره استفاده کنید انتخاب کنید.

مرحله 7. روی منوی Edit کلیک کنید و "Stroke Path را انتخاب کنید
" یک پنجره جدید ظاهر خواهد شد. شما دایره را به a تبدیل می کنید

مرحله 8. عرض حاشیه دایره را در قسمت "عرض خط" تنظیم کنید
به طور پیش فرض ، این پیکسل خواهد بود اما می توانید آن را به واحد اندازه گیری دیگری تغییر دهید.
برای جلوه هنری تر ، می توانید ضربه را با ابزارهای مختلف ایجاد کنید

مرحله 9. برای ایجاد حلقه روی "ضربه" کلیک کنید
دایره با حاشیه در رنگ و اندازه ای که انتخاب کرده اید ایجاد می شود.

مرحله 10. در صورت تمایل دایره را با رنگ دیگری پر کنید
می توانید از Bucket Fill Tool برای پر کردن دایره با رنگ متفاوت پس از ایجاد آن استفاده کنید. رنگی را که می خواهید استفاده کنید از انتخاب کننده رنگ انتخاب کنید ، سپس با انتخاب Bucket Fill Tool ، داخل دایره کلیک کنید.
قسمت 2 از 3: ایجاد یک دایره حاشیه دار با ابزار Select

مرحله 1. روی Ellipse Select Tool در جعبه ابزار کلیک کنید
این را در گوشه سمت چپ بالای پنجره جعبه ابزار خواهید یافت. دکمه دارای بیضی شکل با حاشیه نقطه ای است.

مرحله 2. روی بوم کلیک کرده و بکشید تا شروع به ایجاد بیضی کنید
ابزار بیضی می تواند بیضی و حلقه ایجاد کند.

مرحله 3. نگه دارید
⇧ شیفت هنگام کشیدن برای ایجاد یک دایره کامل.
شکل در یک دایره کامل قرار می گیرد. اگر این روش به درستی کار نمی کند ، سعی کنید برنامه را رها کرده و از نو شروع کنید ، GIMP گاهی اوقات دشوار است. مطمئن شوید که تا زمانی که شروع به کشیدن نکرده اید ، Shift را نگه ندارید.
اگر می خواهید دایره را به اندازه خاصی تبدیل کنید ، از قسمت های "Size" در بخش "Options Tools" در جعبه ابزار استفاده کنید

مرحله 4. روی منوی Select در نوار منوی GIMP کلیک کنید و "Border" را انتخاب کنید
" یک منوی جدید ظاهر می شود که به شما امکان می دهد انتخابی را که ایجاد کرده اید انتخاب کنید ، در اصل به شما امکان می دهد یک طرح کلی ایجاد کنید.

مرحله 5. اندازه ای را که می خواهید برای حاشیه دایره خود استفاده کنید وارد کنید
برای یک حاشیه نازک ، "1" را برای یک مرز یک پیکسل وارد کنید. اعداد بزرگتر این تعداد پیکسل را به هر طرف انتخاب اضافه می کند. برای مثال ، وارد کردن "2" منجر به ایجاد حاشیه ای به عرض چهار پیکسل می شود.
اگر ترجیح می دهید با واحدهای مختلف کار کنید ، واحد اندازه گیری را تغییر دهید

مرحله 6. رنگی را که می خواهید برای حاشیه دایره استفاده کنید به عنوان رنگ پیش زمینه انتخاب کنید
روی رنگ پیش زمینه در جعبه ابزار کلیک کنید و از انتخاب کننده رنگ برای انتخاب رنگ مورد نظر برای حاشیه دایره استفاده کنید.

مرحله 7. روی منوی Edit کلیک کنید و "Fill with FG color (رنگ با FG را پر کنید) را انتخاب کنید
" با این کار مرز دایره با رنگی که انتخاب کرده اید پر می شود. اکنون حلقه شما دارای رنگ حاشیه و مرکز شفاف است.

مرحله 8. در صورت تمایل مرکز را با رنگ دیگری پر کنید
در صورت تمایل می توانید از Bucket Fill Tool برای پر کردن دایره با رنگ متفاوت استفاده کنید. رنگی را که می خواهید از آن به عنوان رنگ پیش زمینه استفاده کنید انتخاب کنید ، سپس Bucket Fill Tool را انتخاب کرده و داخل دایره را کلیک کنید.
قسمت 3 از 3: ایجاد یک دایره بدون حاشیه

مرحله 1. روی Ellipse Select Tool در جعبه ابزار کلیک کنید
در حالی که این ابزار به طور معمول یک انتخاب بیضی شکل ایجاد می کند ، می توانید از آن برای ایجاد حلقه ها نیز استفاده کنید. این ابزار را در گوشه سمت چپ بالای پنجره جعبه ابزار خواهید یافت.

مرحله 2. شروع به ایجاد بیضی با کلیک و کشیدن کنید
برای شروع ایجاد شکل بیضی روی بوم خود کلیک کرده و بکشید.

مرحله 3. نگه دارید
⇧ شیفت پس از شروع به کشیدن برای ایجاد یک دایره.
با این کار بیضی به شکل دایره ای کامل در می آید. وقتی دکمه ماوس خود را رها می کنید ، حتماً holding Shift را نگه دارید. اگر بار اول به درستی کار نکرد ، بیضی جدیدی را شروع کنید.
با استفاده از فیلدهای "اندازه" در بخش "گزینه های ابزار" جعبه ابزار ، می توانید اندازه دقیق دایره را مشخص کنید. برای ایجاد یک دایره کامل ، از ارتفاع و عرض یکسان اطمینان حاصل کنید

مرحله 4. رنگی را که می خواهید دایره را با آن پر کنید انتخاب کنید
روی جعبه رنگ پیش زمینه در جعبه ابزار کلیک کنید تا انتخاب کننده رنگ باز شود. این رنگ دایره را پر می کند. دایره بدون مرز خواهد بود.

مرحله 5. روی منوی Edit در نوار منوی GIMP کلیک کنید و "Fill with FG color (رنگ با FG را انتخاب کنید) را انتخاب کنید
" دایره با رنگی که انتخاب کرده اید پر می شود.