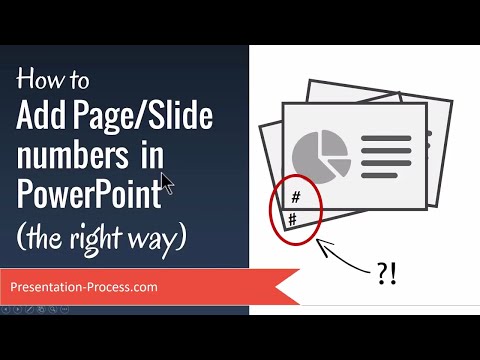یکی از مفیدترین مهارتهایی که می توانید در Photoshop بیاموزید حذف پس زمینه از تصویر است. این به شما این امکان را می دهد که سوژه را در هر تصویری که می خواهید بچسبانید ، بدون اینکه نگران ترکیب زمینه ها یا برخورد با وسعت بزرگ سفید ساده باشید. بسته به پیچیدگی پس زمینه ، چند روش برای حذف پس زمینه تصویر وجود دارد. این wikiHow به شما آموزش می دهد که چگونه پس زمینه را در عناصر Photoshop حذف کنید.
مراحل
روش 1 از 3: حذف یک پس زمینه ساده

مرحله 1. یک تصویر را با یک پس زمینه ثابت باز کنید
اگر پس زمینه یک رنگ ثابت یا نزدیک به یک رنگ ثابت باشد ، این روش بهترین کار را می کند. برای باز کردن و تصویر در Photoshop از مراحل زیر استفاده کنید:
- کلیک فایل
- کلیک باز کن.
- تصویری با پس زمینه ای که می خواهید حذف کنید انتخاب کنید.
- کلیک باز کن.

مرحله 2. یک لایه از لایه پس زمینه ایجاد کنید
شما باید این کار را در پنل لایه ها انجام دهید. معمولاً در سمت راست قرار دارد. اکثر تصاویری که قبلاً ویرایش نشده اند فقط یک لایه به نام "Background" خواهند داشت. شما باید آن را به یک لایه استاندارد در پنل Layers تبدیل کنید تا بتوانید آن را ویرایش کنید. پانل لایه ها معمولاً در سمت راست قرار دارد. اگر نمی بینید ، کلیک کنید پنجره ها به دنبال لایه های به برای ایجاد لایه از پس زمینه از مراحل زیر استفاده کنید:
- به پنجره Layers بروید.
- روی لایه Background راست کلیک کنید.
- انتخاب کنید لایه از پس زمینه….
- گزینه ها را از پیش تنظیم شده بگذارید و فشار دهید خوب.

مرحله 3. ابزار Magic Eraser را انتخاب کنید
برای انتخاب پاک کن جادویی ، روی پاک کن در نوار ابزار در سمت چپ ، سپس روی نماد پاک کن جادویی در پایین صفحه کلیک کنید.

مرحله 4. تنظیمات Magic Eraser را تنظیم کنید
پس از انتخاب Magic Eraser ، برخی تنظیمات را در نوار منوی بالا در گوشه سمت چپ بالا مشاهده خواهید کرد. تنظیمات زیر را تنظیم کنید:
- Tolerance را روی 20-30 تنظیم کنید. تحمل کم باعث می شود که هنگام استفاده از ابزار ، قسمت هایی از تصویر اصلی شما پاک نشود. اگر پاک کن جادویی بیش از حد موضوع شما را پاک می کند ، تحمل را کاهش دهید. اگر پس زمینه را به اندازه کافی پاک نمی کند ، تحمل را افزایش دهید. برای تنظیم تنظیمات Magic Eraser از مراحل زیر استفاده کنید.
- کادر Anti-alias را علامت بزنید.
- کادر پیوسته را علامت بزنید.
- Opacity را روی 100٪ تنظیم کنید

مرحله 5. روی پس زمینه کلیک کنید
پاک کن جادویی تمام رنگی را که روی آن کلیک کرده اید حذف می کند و آن را به یک پس زمینه شفاف تبدیل می کند.
اگر پاک کن جادویی چیزی را که نمی خواهید پاک کنید پاک می کند ، می توانید آن را فشار دهید Ctrl + Z یا Command + Z برای لغو آخرین کاری که انجام دادید با استفاده از پنل History در سمت راست می توانید چندین مرحله را واگرد کنید. اگر پنل History را نمی بینید ، روی آن کلیک کنید پنجره ها در نوار منو در بالا و انتخاب کنید تاریخ.

مرحله 6. پس زمینه باقی مانده را پاک کنید
اگر پس زمینه یک رنگ ثابت باشد ، احتمالاً می توانید کل پس زمینه را با یک کلیک پاک کنید. اگر چندین رنگ دارد ، ممکن است مجبور شوید روی مناطق مختلف پس زمینه کلیک کنید تا همه آن را حذف کنید. اگر قسمتی از پس زمینه در اطراف لبه های سوژه شما وجود دارد ، می توانید از ابزار پاک کن معمولی برای حذف دقیق لبه های باقی مانده با استفاده از یک کلیک استفاده کنید.
- روی نماد دایره (برس) در گوشه بالا سمت چپ کلیک کنید تا منوی قلم مو نمایش داده شود. یکی از برس های دایره ای جامد را انتخاب کنید. اگر می خواهید لبه های اطراف شکل خود را پر کنید ، می توانید سطح سختی را حدود 10 or یا بیشتر کاهش دهید.
- مطبوعات [ یا ] برای تنظیم اندازه قلم مو

مرحله 7. تصویر خود را ذخیره کنید
شما در حال حاضر یک شی با پس زمینه شفاف دارید که می تواند روی هر تصویر موجود دیگری پوشانده شود. شما باید iamge را در قالب تصویری که از تصاویر شفاف پشتیبانی می کند ذخیره کنید. برای ذخیره تصویر از مراحل زیر استفاده کنید:
- کلیک فایل
- کلیک ذخیره به عنوان.
- نام فایل را در کنار آن وارد کنید نام فایل.
- کلیک صرفه جویی
روش 2 از 3: پاک کردن یک پس زمینه پیچیده
مرحله 1. عناصر Photoshop را باز کنید
دارای نماد سیاه با تصویری است که شبیه یک شاتر دوربین در وسط است. روی نماد عناصر Photoshop کلیک کنید تا عناصر Photoshop باز شوند.

مرحله 2. تصویری را با پس زمینه ای که می خواهید حذف کنید باز کنید
این روش با تصاویری که زمینه پیچیده تری دارند به خوبی کار می کند. برای باز کردن یک تصویر در Photoshop از مراحل زیر استفاده کنید:
- کلیک فایل
- کلیک باز کن.
- تصویری با پس زمینه ای که می خواهید حذف کنید انتخاب کنید.
- کلیک باز کن.

مرحله 3. ابزار Background Eraser را انتخاب کنید
برای انتخاب ابزار پاک کننده پس زمینه ، روی نماد شبیه پاک کن در نوار ابزار در سمت چپ کلیک کنید. سپس روی ابزار Background Eraser در پایین صفحه کلیک کنید.

مرحله 4. گزینه های برس خود را تنظیم کنید
می توانید گزینه های قلم مو را در پنل سمت چپ بالای Photoshop تنظیم کنید. گزینه های قلم مو زیر را تنظیم کنید:
- روی نماد دایره (برس) در گوشه بالا سمت چپ کلیک کنید تا منوی قلم مو نمایش داده شود. یکی از برس های دایره ای جامد را انتخاب کنید.
- سختی را روی 100٪ تنظیم کنید تا لبه های برس به اندازه مرکز برداشته شود.
- قطر را به اندازه ای تنظیم کنید که با تصویری که دارید خوب کار کند.

مرحله 5. محدودیت ها را برای پیوسته تنظیم کنید
با این کار رنگی که در دایره انتخاب کرده اید حذف می شود ، اما فقط در صورت لمس رنگ ها. این کار به شما کمک می کند رنگ ها را در داخل موضوع عکس حذف نکنید ، در حالی که فقط پس زمینه را پاک می کنید.
اگر نقاطی از تصویر دارید که پس زمینه ای در داخل سوژه وجود دارد (برای مثال موهایی که از طریق آن می توانید مشاهده کنید) ، از گزینه Dis contiguous برای حذف پس زمینه از داخل نقاط جدا شده استفاده کنید

مرحله 6. یک تحمل کم تنظیم کنید
تحمل کم ، پاک شدن را در مناطقی که بسیار شبیه به رنگ نمونه هستند ، محدود می کند. تحمل بالا طیف وسیع تری از رنگها را پاک می کند. تحمل خود را بین 20-30 تنظیم کنید. اگر پاک کننده پس زمینه قسمتی از سوژه را پاک می کند ، تحمل را کاهش دهید. اگر زمینه را به اندازه کافی پاک نمی کند ، تحمل را افزایش دهید.

مرحله 7. اشاره گر را به لبه سوژه نزدیک کنید
دایره ای را مشاهده خواهید کرد که در مرکز آن خطوط متقاطع کوچک وجود دارد. خطوط متقاطع "hotspot" را نشان می دهند و رنگ کلیک شده را هر کجا که در دایره قلم مو ظاهر می شود حذف می کند. همچنین استخراج رنگ را در لبه های اشیاء پیش زمینه انجام می دهد ، بنابراین اگر شیء پیش زمینه بعداً در تصویر دیگری چسبانده شود ، هاله های رنگی قابل مشاهده نیستند.

مرحله 8. روی لبه های سوژه خود کلیک کنید
هنگام دور زدن از یک کلیک استفاده کنید و پس زمینه اطراف لبه های سوژه را پاک کنید.
از یک کلیک نزدیک به لبه سوژه در عکس استفاده کنید

مرحله 9. پیشرفت خود را بررسی کنید
با کلیک و کشیدن می بینید که الگوی صفحه شطرنج در مناطقی که پاک کرده اید ظاهر می شود. تابلوی شفافیت نشان دهنده شفافیت است.

مرحله 10. اندازه برس پاک کن را افزایش دهید و بقیه پس زمینه را پاک کنید
شما می توانید از پاک کننده پس زمینه یا پاک کن معمولی استفاده کنید. هنگامی که پس زمینه را در لبه های سوژه خود پاک کردید ، می توانید اندازه قلم مو را افزایش داده و با کشیدن و کشیدن ضربه های گسترده ای را انجام دهید تا بقیه پس زمینه پاک شود.
- می توانید فشار دهید [ یا ] برای تنظیم اندازه برس هنگام کار
- مطبوعات Ctrl + Z یا Command + Z برای رفع هرگونه اشتباهی که مرتکب می شوید همچنین می توانید پانل History را در سمت راست باز کرده و چندین مرحله به عقب برگردید. اگر پنل History را نمی بینید ، روی آن کلیک کنید پنجره ها در نوار منو در بالا و انتخاب کنید تاریخ.

مرحله 11. پس زمینه باقی مانده در اطراف لبه ها را با دقت پاک کنید
در صورت باقی ماندن پس زمینه در اطراف نمونه های مورد نظر ، می توانید اندازه قلم مو پاک کن را کاهش دهید و با استفاده از یک کلیک ساده با ابزار پاک کن معمولی ، پس زمینه باقی مانده را در اطراف لبه ها پاک کنید.

مرحله 12. تصویر خود را ذخیره کنید
شما در حال حاضر یک شی با پس زمینه شفاف دارید که می تواند روی هر تصویر موجود دیگری پوشانده شود. شما باید iamge را در قالب تصویری که از تصاویر شفاف پشتیبانی می کند ذخیره کنید. برای ذخیره تصویر از مراحل زیر استفاده کنید:
- کلیک فایل
- کلیک ذخیره به عنوان.
- نام فایل را در کنار آن وارد کنید نام فایل.
- کلیک صرفه جویی
روش 3 از 3: با استفاده از ابزار Polygonal Lasso Tool

مرحله 1. عناصر Photoshop را باز کنید
این آیکون مشکی با تصویری شبیه به شاتر دوربین در وسط دارد. روی نماد عناصر Photoshop کلیک کنید تا عناصر Photoshop باز شوند.

مرحله 2. تصویری را با پس زمینه ای که می خواهید حذف کنید باز کنید
این روش به شما اجازه می دهد تا سوژه را از پس زمینه جدا کنید بدون این که پس زمینه را در واقع حذف کنید.
- کلیک فایل
- کلیک باز کن.
- تصویری با پس زمینه ای که می خواهید حذف کنید انتخاب کنید.
- کلیک باز کن.

مرحله 3. ابزار Polygonal Lasso Tool را انتخاب کنید
ابزار Polygonal Lasso Tool دارای نمادی است که شبیه به یک لاسو زاویه دار است. برای دسترسی به آن ، روی ابزار Lasso در نوار ابزار سمت چپ کلیک کنید. سپس روی Polygonal Lasso Tool در پایین کلیک کنید.

مرحله 4. خط خاکستری را در امتداد لبه سوژه خود ترسیم کرده و کلیک کنید
با این کار خط خاکستری در جای خود قرار می گیرد و یک نقطه جدید با خط جدیدی که به مکان نما موس متصل شده است ایجاد می شود.

مرحله 5. با استفاده از ابزار Polygonal Lasso ابزار شکل سوژه خود را دنبال کنید
لبه های موضوع خود را دنبال کرده و کلیک کنید تا یک طرح کلی در مورد موضوعات خود ایجاد کنید. برای به دست آوردن شکل دقیق ، مناطق منحنی به کلیک های بیشتری نیاز دارند. خطوط مستقیم به تعداد زیادی کلیک نیاز ندارند. وقت بگذارید و مطمئن شوید خط خاکستری تا حد امکان شکل سوژه شما را دقیق تر نشان می دهد.
روش دیگر ، می توانید از ابزار Magnetic Lasso Tool در منوی Lasso Tool استفاده کنید. دارای نمادی است که شبیه آهنربای Polygonal Lasso Tool است. ابزار Magnetic Lasso Tool سعی می کند لبه سوژه شما را هنگام تشخیص شکل سوژه تشخیص دهد. این ممکن است کمی در وقت شما صرفه جویی کند ، اما به اندازه ابزار Polygonal Lasso Tool دقیق نیست

مرحله 6. روی نقطه شروع طرح کلی خود کلیک کنید
هنگامی که ردیابی طرح کلی موضوع خود را با استفاده از ابزار Polygonal Lasso به پایان رسانید ، روی نقطه شروع طرح کلی خود کلیک کنید تا مجموعه ای از سوژه شما ایجاد شود. هنگامی که یک انتخاب ایجاد می کنید ، متوجه خط خاکستری خواهید شد که شباهت زیادی به یک خط تیره متحرک دارد.

مرحله 7. قسمت هایی از طرح کلی خود را اضافه یا کم کنید
پس از ایجاد یک انتخاب ، می توانید مناطق انتخابی خود را اضافه یا کم کنید. اگر بخشهایی از موضوع شما وجود دارد که فراموش کرده اید آنها را ردیابی کنید یا مواردی را انتخاب کنید که جزء انتخاب شما نیست ، مفید است. از مراحل زیر برای افزودن یا تفریق از انتخاب خود استفاده کنید:
-
اضافه کردن:
ابزار Polygonal Lasso را انتخاب کنید. سپس روی نماد شبیه دو مربع متصل به هم در پایین صفحه کلیک کنید. سپس از Polygonal Lasso Tool برای ردیابی منطقه ای که می خواهید به انتخاب خود اضافه کنید استفاده کنید.
-
کم کردن:
ابزار Polygonal Lasso Tool را انتخاب کنید. سپس روی نمادی شبیه مربع بریده شده از مربع دیگر در پایین صفحه کلیک کنید. سپس از Polygonal Lasso Tool برای ردیابی قسمت هایی از انتخاب خود که می خواهید حذف کنید استفاده کنید.

مرحله 8. انتخاب خود را کپی و جایگذاری کنید
می توانید آن را در یک لایه جدید یا در تصویر دیگری کپی و جایگذاری کنید. از مراحل زیر برای کپی و جایگذاری انتخاب خود استفاده کنید.
- کلیک ویرایش کنید در نوار منو در بالا
- کلیک کپی 🀄.
- کلیک ویرایش کنید.
- کلیک چسباندن.

مرحله 9. لایه پس زمینه را خاموش کنید
برای خاموش کردن لایه پس زمینه تصویر خود ، روی نمادی که شبیه کره چشم است در کنار لایه پس زمینه در پنل لایه ها در سمت راست کلیک کنید. با این کار لایه پس زمینه غیرفعال می شود و پس زمینه حذف می شود.

مرحله 10. تصویر خود را ذخیره کنید
شما در حال حاضر یک شی با پس زمینه شفاف دارید که می تواند روی هر تصویر موجود دیگری پوشانده شود. شما باید iamge را در قالب تصویری که از تصاویر شفاف پشتیبانی می کند ذخیره کنید. برای ذخیره تصویر از مراحل زیر استفاده کنید:
- کلیک فایل
- کلیک ذخیره به عنوان.
- نام فایل را در کنار آن وارد کنید نام فایل.
- کلیک صرفه جویی
ویدئو - با استفاده از این سرویس ، ممکن است برخی از اطلاعات با YouTube به اشتراک گذاشته شود

نکات
چوب جادویی زمانی بهترین کار را می کند که پس زمینه یک رنگ باشد و طرح کلی مشابهی در اطراف تصویر وجود نداشته باشد
هشدارها
- اگر این را به عنوان JPEG ذخیره کنید ، همه کارهای شما لغو می شود
- اگر پس زمینه مشابه تصویر باشد ، عصای جادویی ممکن است بخشی از تصویر شما را حذف کند